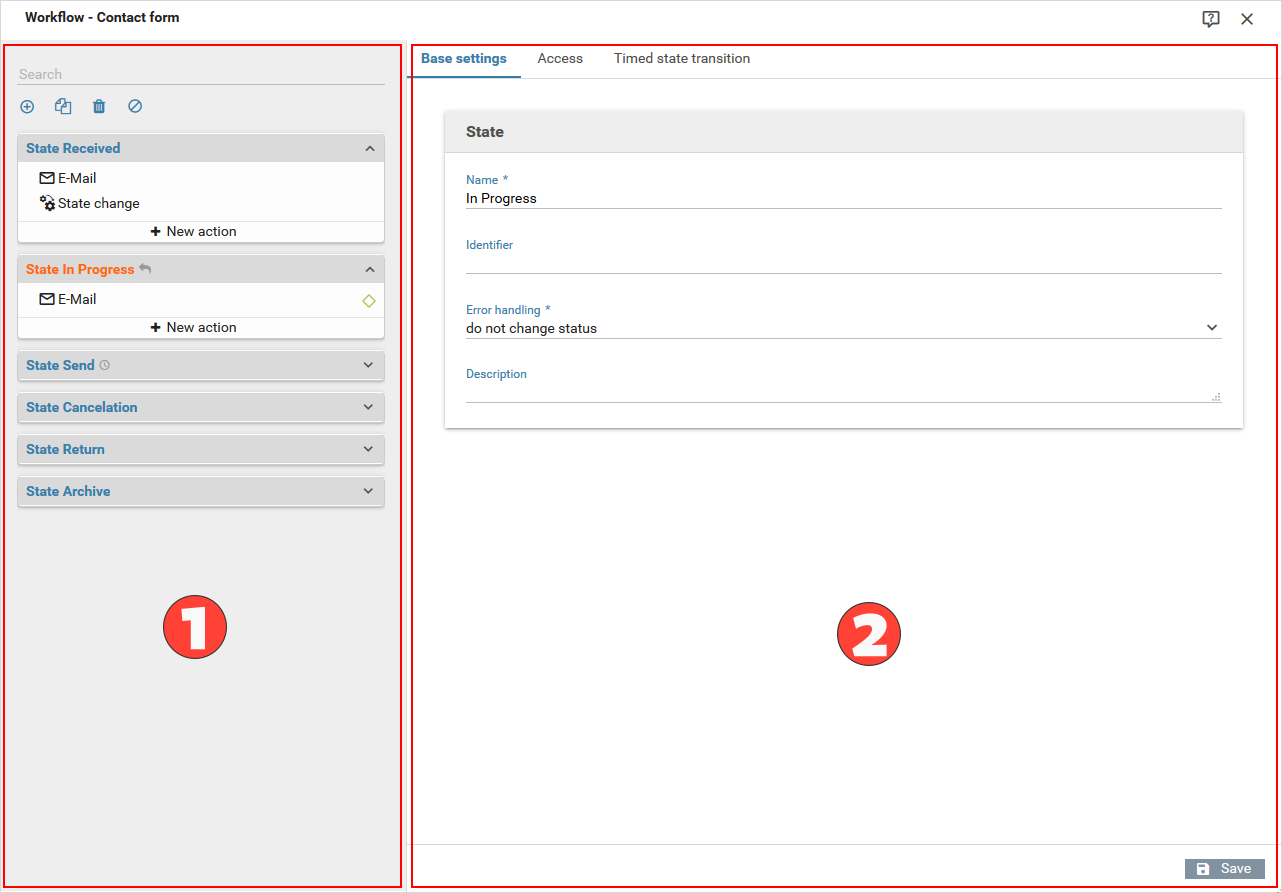Workflow processing
Workflow processing allows you to perform certain actions such as sending mails, generating PDF files or making custom HTTP requests to external web services, depending on the current state of the form. When a form has been submitted, it takes on the system state Received automatically. State transitions are possible either by certain actions, or they can be performed by users in the inbox.
The workflow configuration dialog can be accessed by clicking the appropriate button in the form menu.
Workflow processing
When the user submits a form, a new form record will be created. Initially, it will start in the special system state Received. Additional states and custom actions can be added in this menu. A state transition may be triggered either by the system or manually by a user. Furthermore, a state transition can also be triggered after the forms has been idle for a certain amount of time by setting up a timed state transition.
For each state, actions can be added that should get executed when the forms assumes that state. This can be used to generate PDF files or send mails automatically. All actions of a state are processed one after another, from top to bottom in the order they are shown in the tree view.
State and action list
On the left side of the configuration dialog users can see a list of the states and their actions (see figure). In the header of this list there are:
- Search field: Enables filtering of states and actions.
- Toolbar:
- New state: Creates a new state.
- Copy: Copies the selected state or action.
- Löschen: Deletes the selected state or action. The state Received can not be deleted.
- Deactivate: Deactivates the selected state or action.
Representation of a state in the state list:
- State: In the header the name of the state is displayed. A state can be expanded or collapsed / . Depending on the state configuration there may be icons displayed:
- Resubmission: This is the state that will be set if the form is resubmitted.
- Timed state transition: A timed state transition has been configured for this state.
- Actions: A list of all the actions of this state. Depending on the action configuration there may be different icons displayed:
- Error handling: Shown if error handling has been specified for this action.
- Condition: Shown if this action is run conditionally.
Clicking a state or action will select it and show its details in the configuration area to the right (see figure). Changes will only be applied after clicking the Save button .