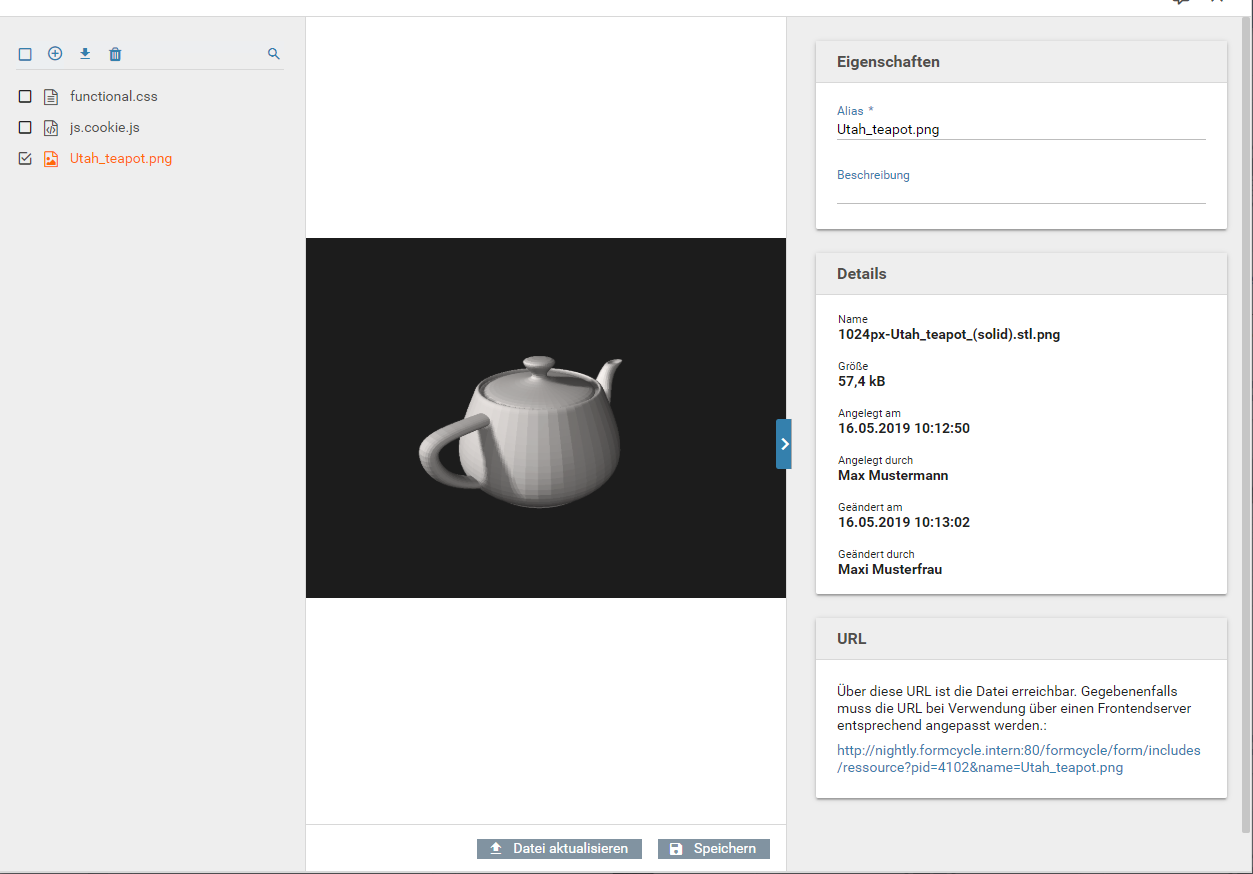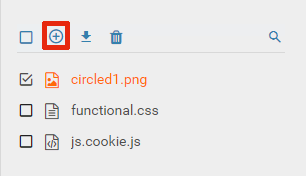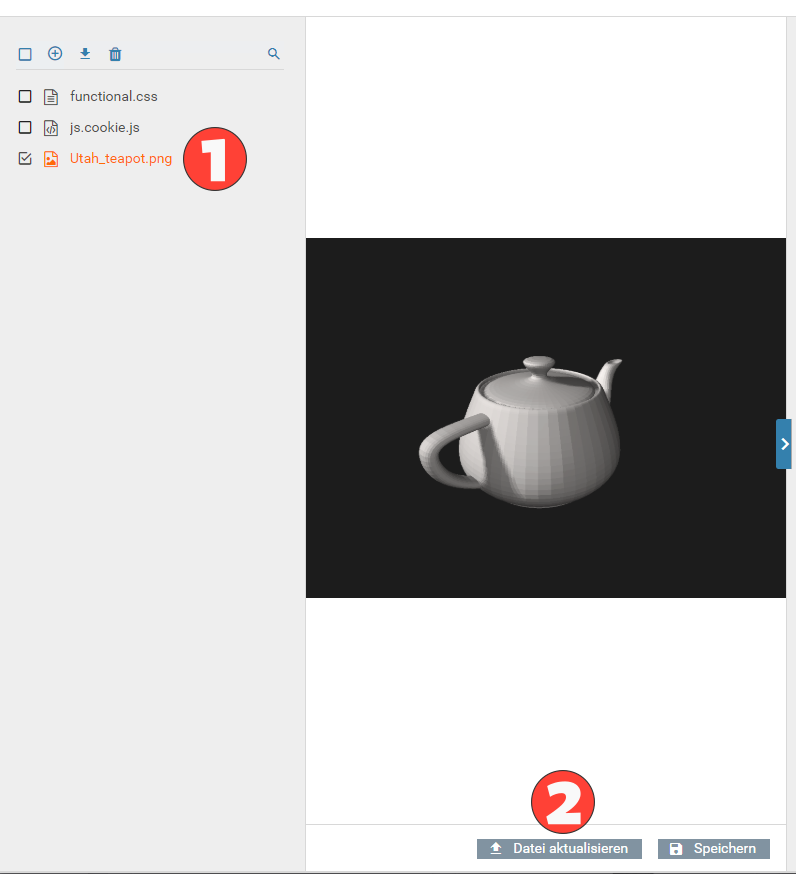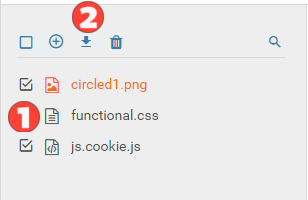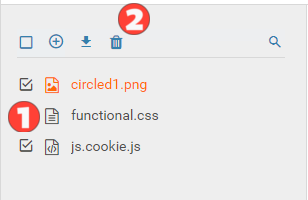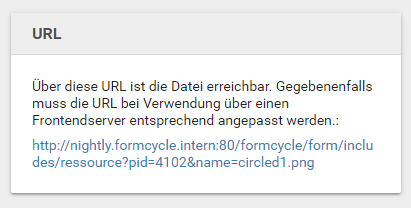Dateien
In Xima® Formcycle wird zwischen zwei verschiedenen Arten von Dateien unterschieden:
- Formularübergreifende Dateien
- Dateien, welche für alle Formulare verfügbar sind. Solche Dateien können beispielsweise als Template für Aktionen vom Typ PDF (Fill) oder Word (Fill) verwendet werden, wenn ein gleichartiges Template in mehreren Formularen gebraucht wird. Dateien mit der Endung .css (Stylesheet) oder .js (Javascript) werden automatisch in alle Formulare eingebunden. Diese können unter dem Navigationspunkt Dateien & Templates Dateien hochgeladen werden.
- Formularspezifische Dateien
- Dateien, welche nur in dem Formular verwendet werden können, für das sie hochgeladen wurden. Dateien mit der Endung .css (Stylesheet) oder .js (Javascript) werden automatisch in das Formular eingebunden. Diese können unter Meine Formulare beim jeweiligen Formular im Menüpunkt Dateien hochgeladen werden. Alternativ ist auch ein Hochladen im Xima® Formcycle-Designer unter Mehr Dateien möglich.
Aktionen
Anlegen neuer Dateien
- Links oben auf die Schaltfläche zum Hochladen klicken
- Es öffnet sich der Datei-Upload-Dialog des Browsers oder des Systems. Hier können eine oder mehrere Dateien ausgewählt werden. Nachdem die Auswahl bestätigt wurde, werden die Dateien sofort hochgeladen.
- Optional kann den hochgeladenen Dateien rechts oben unter Eigenschaften noch einen anderer Namen und eine Beschreibung gegeben werden. Durch Klick auf den Speichern rechts unten können die Änderungen gespeichert werden.
Falls es bereits eine Datei mit dem gleichen Namen gibt, wird eine neue Datei mit einem anderen Namen angelegt.
Dateien aktualisieren
- Durch Klick auf den Dateinamen die Datei auswählen, die aktualisiert werden soll
- Rechts unten auf den Knopf Datei aktualisieren klicken
- Es öffnet sich der Datei-Upload-Dialog des Browsers oder des Systems. Nach Auswahl einer Datei wird diese automatisch hochgeladen
- Die Änderungen werden erst angewandt, wenn rechts unten auf Speichern gedrückt wird.
Dateien herunterladen
- An den Checkboxen links vom Dateinamen bei den Dateien ein Häkchen setzen, die heruntergeladen werden sollen
- Links oben auf die Schaltfläche zum Herunterladen klicken
Es startet sich nun der Datei-Download. Wurde nur eine Datei ausgewählt, wird diese direkt zum Herunterladen angeboten. Falls mehrere Dateien ausgewählt wurden, werden diese vor dem Herunterladen in ein Zip-Archiv gepackt.
Dateien löschen
- An den Checkboxen links vom Dateinamen bei den Dateien ein Häkchen setzen, die gelöscht werden sollen
- Links oben auf die Schaltfläche zum Löschen klicken
Bevor die Dateien endgültig gelöscht werden, muss der Löschvorgang noch einmal bestätigt werden. Einmal gelöschte Dateien können nicht mehr hergestellt werden.
Zusätzliche Informationen
Im rechten Bereich finden sich noch weitere Eigenschaften und Einstellungen zur ausgewählten Datei. Einerseits können die folgenden Eigenschaften bearbeitet werden:
- Alias
- Der Name der Datei, so wie er in anderen Bereichen des Systems verwendet wird.
- Beschreibung
- Eine interne Beschreibung bezüglich des Zwecks dieser Datei. Dieser ist für Endanwender nicht einsehbar.
Weiterhin sind noch folgende Informationen zur Datei einsehbar:
- Name
- Der ursprüngliche Dateiname der hochgeladenen Datei. Kann etwa genutzt werden, um beim Aktualisieren einer Datei zu prüfen, ob die richtige Datei hochgeladen wurde.
- Größe
- Die Größe der Datei
- Angelegt am
- Das Datum, an dem die Datei erstellt wurde.
- Angelegt durch
- Der Nutzer, der die Datei erstellt hat.
- Geändert am
- Das Datum, an dem die Datei zuletzt aktualisiert wu.rde
- Geändert durch
- Der Nutzer, der die Datei zuletzt aktualisiert hat.
Schließlich kann hier die Url eingesehen werden, unter der diese Datei abgerufen werden kann. Gegebenenfalls muss diese Url bei Verwendung über einen Frontendserver entsprechend angepasst werden.
Urls werden bei Dateien mit den folgenden Dateiendung angezeigt:
.html, .htm, .shtm, .xhtm, .css, .js, .json, .xml, .jpg, .jpeg, .png, .gif, .svg, .ttf, .pdf
6.3.0+ Seit Version 6.3.0 werden auch bei Dateien mit den folgenden Dateiendung Urls angezeigt:
.otf, .woff, .woff2, .svg, .ttf, .eot, .sfnt, .jpe
Bei Dateien mit anderen Endungen werden von Xima® Formcycle keine Urls angezeigt und diese Dateien sind auch nicht von außen per Url erreichbar.