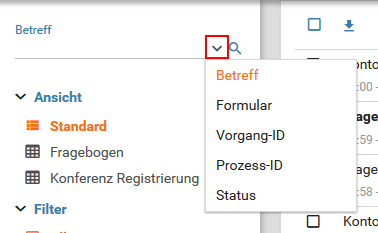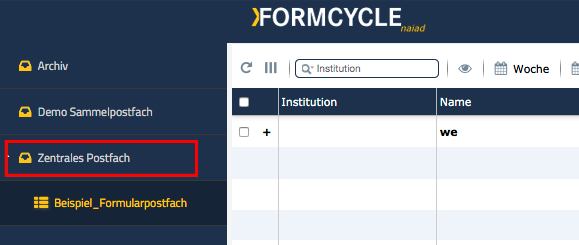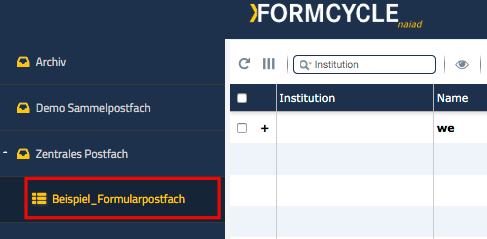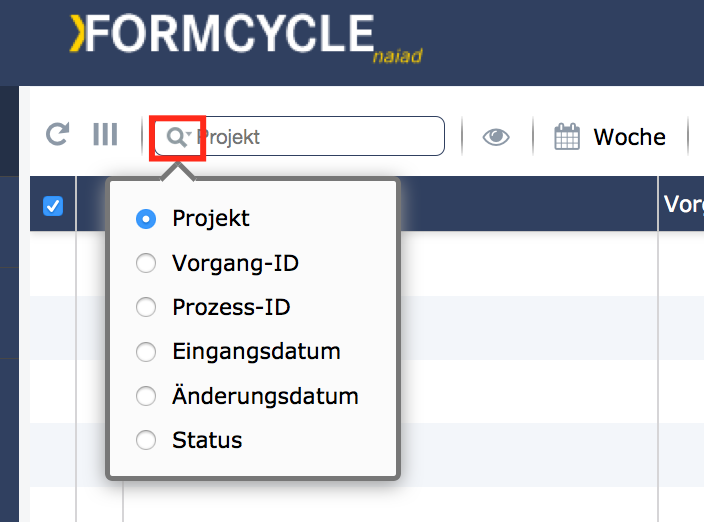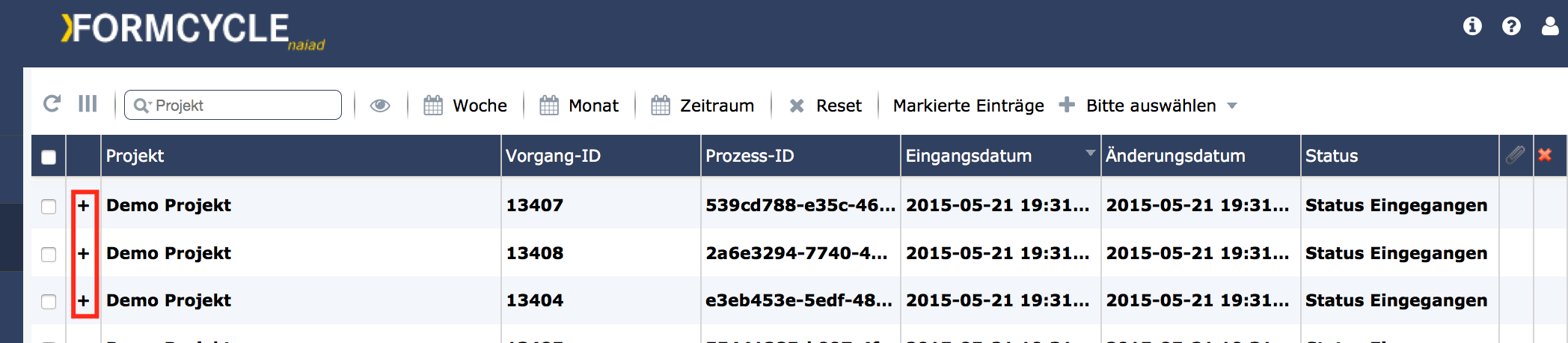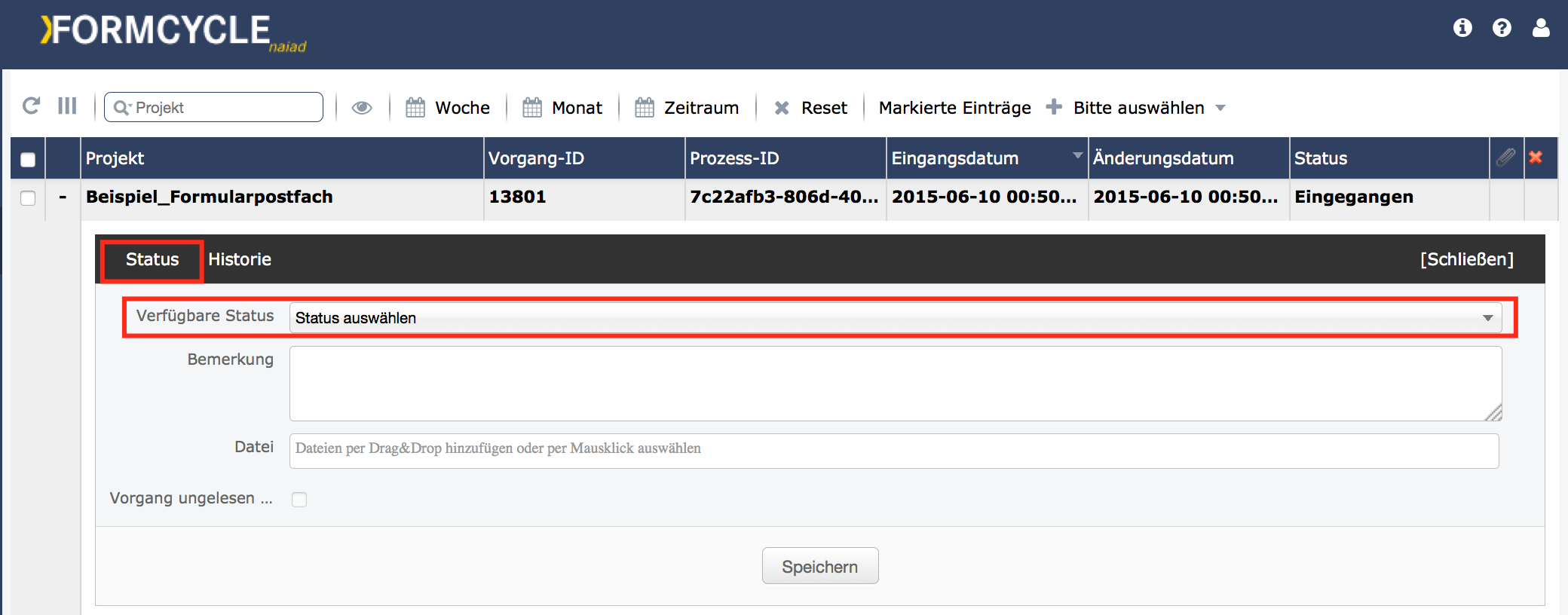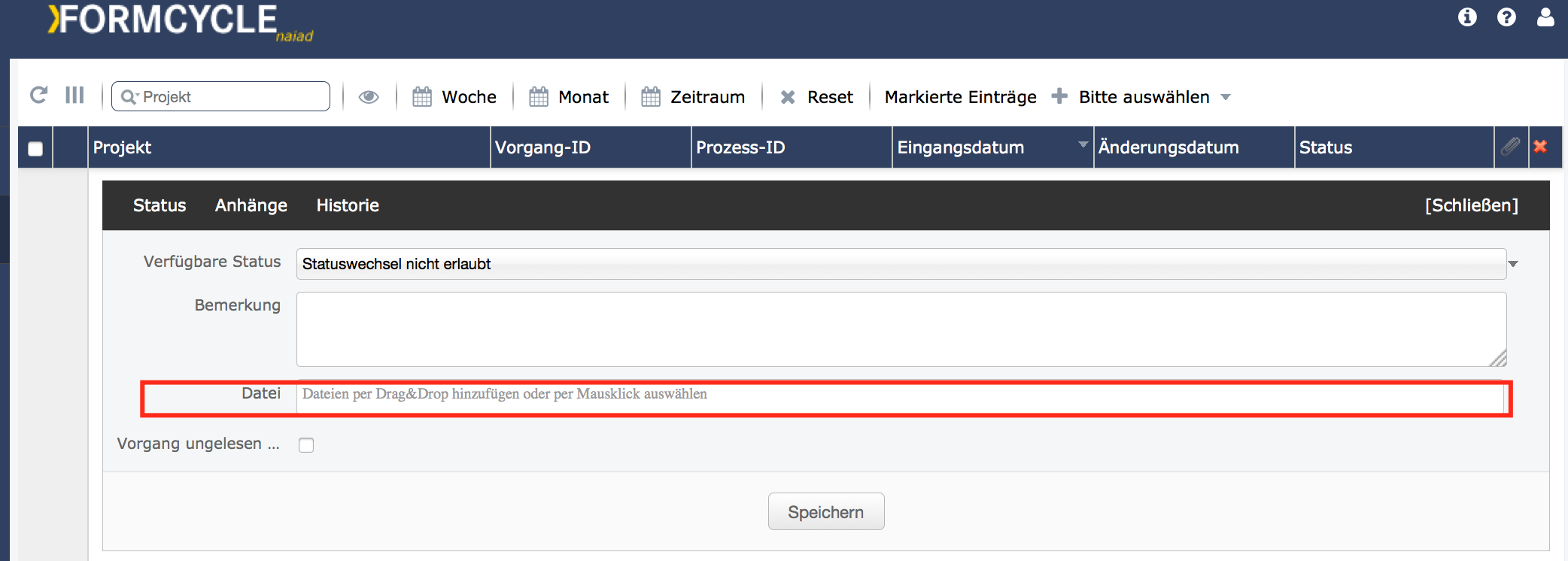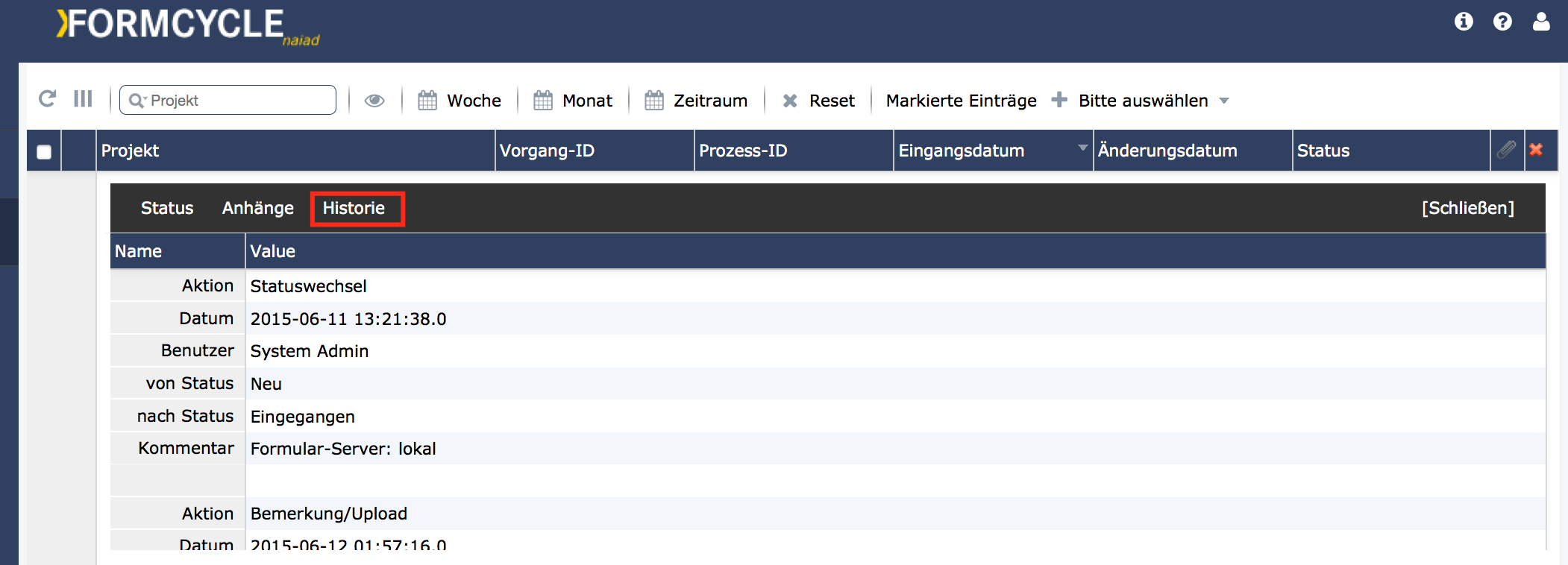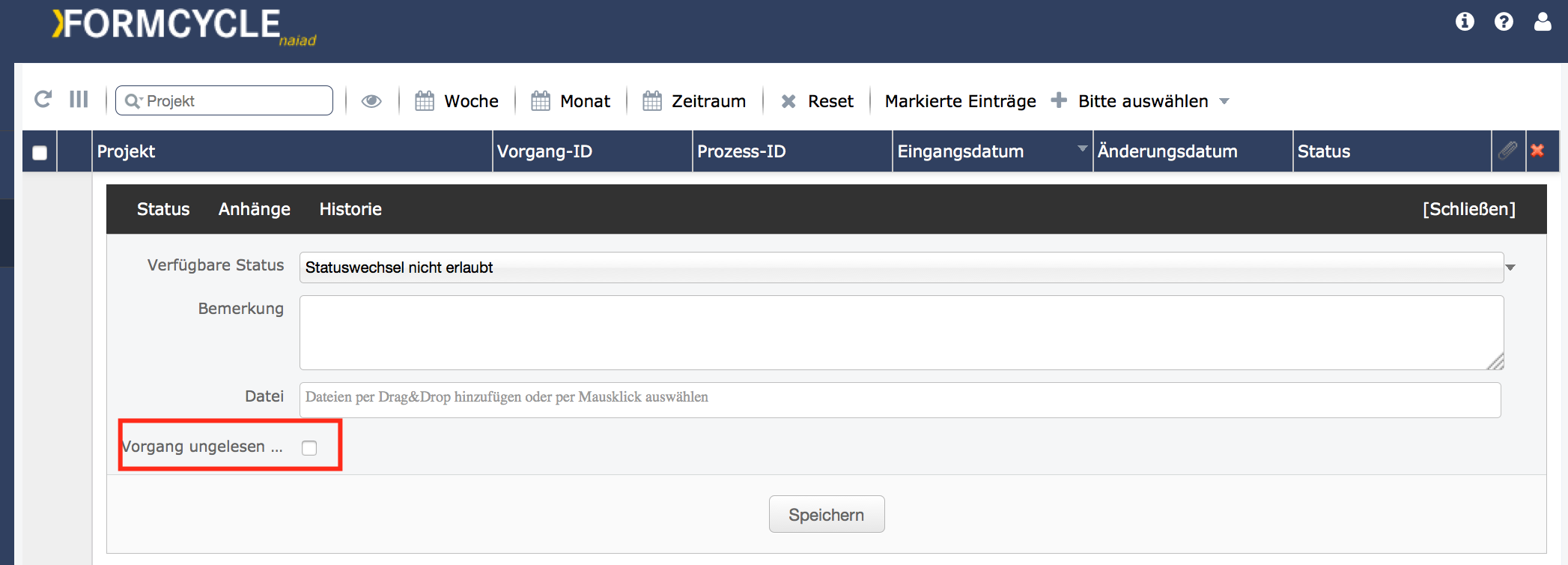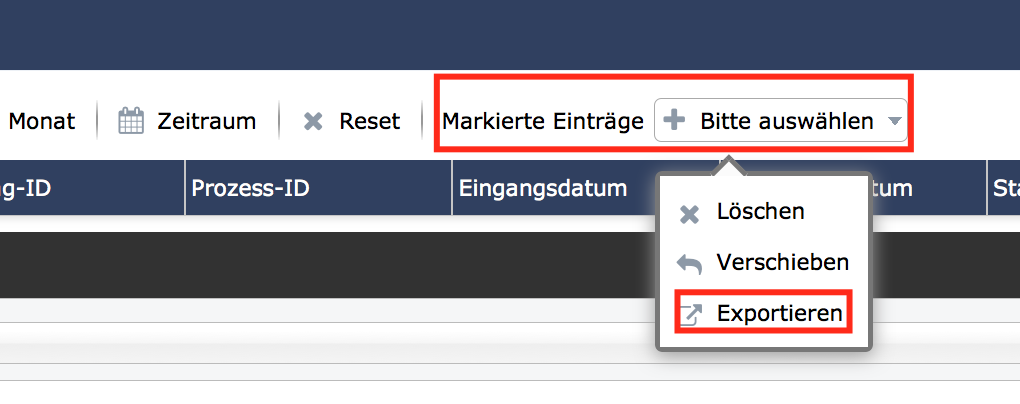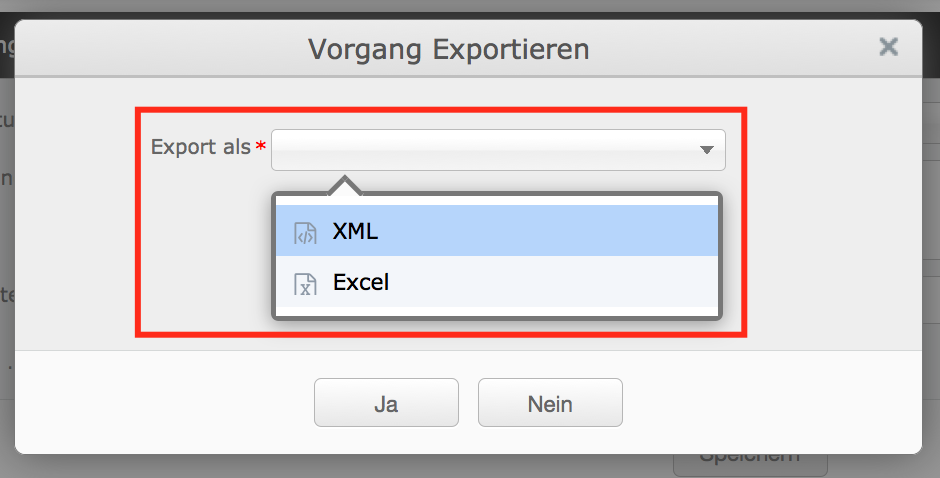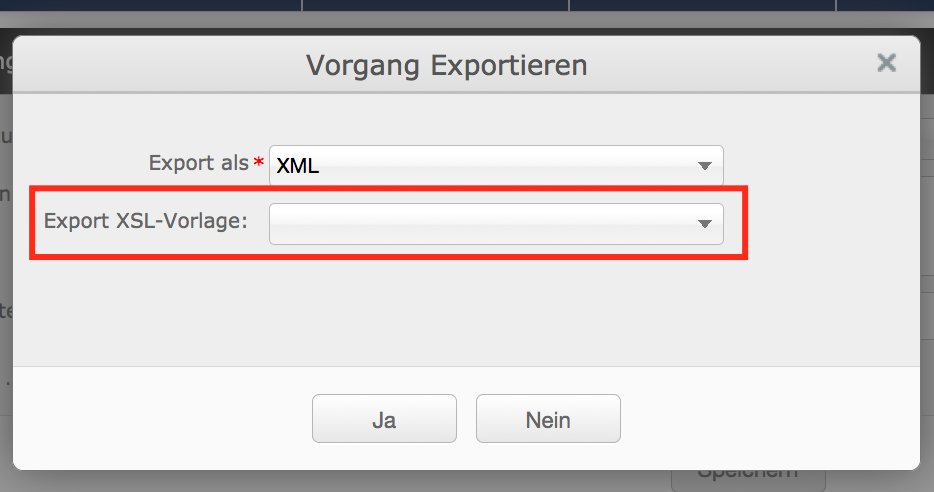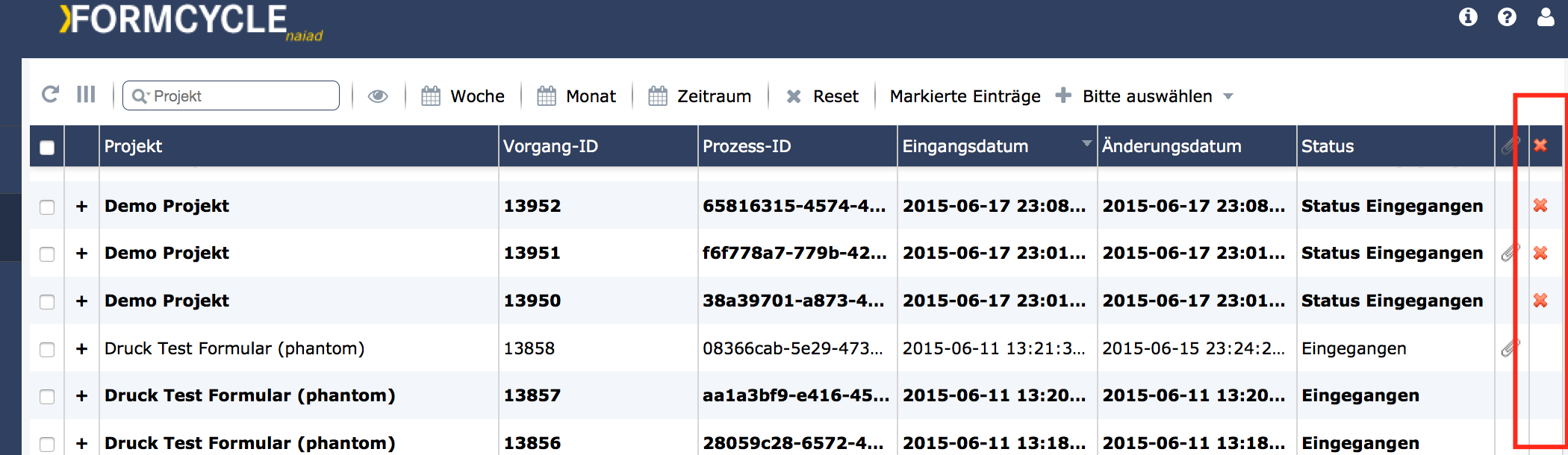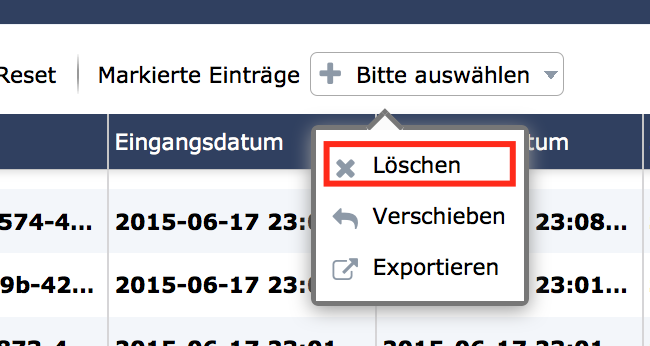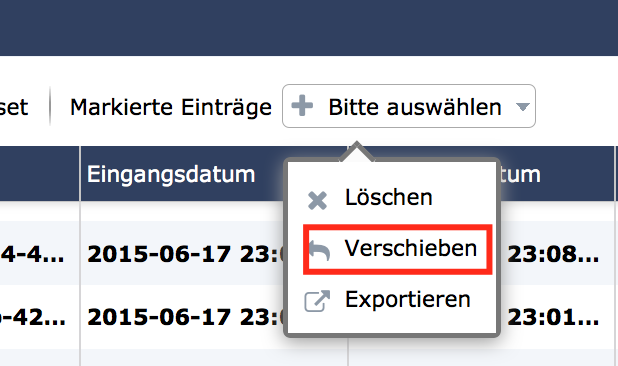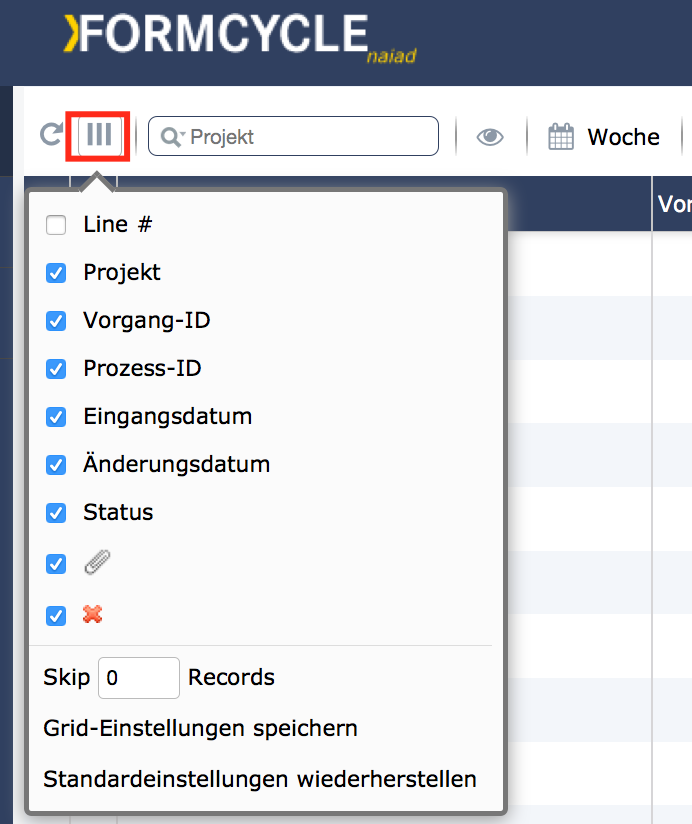NLO_DE_EN_Posteingang
Beschreibung
In der Inbox werden, je nach Berechtigung, alle eingegangenen Vorgänge (eingegangene Formulardaten) in der Standardansicht bzw. in den projektspezifischen Ansichten übersichtlich dargestellt. Weiter ist es möglich, den Status eines Vorgangs zu ändern, Dateien hochzuladen, Kommentare zu verfassen und Vorgangsdaten zu exportieren.
Aufbau
Der Posteingang besteht isngesamt aus drei Einzelteilen: dem Filtermenü am linken Rand, der Vorgangsliste und dem Revisionsbereich. Wird der Posteingang geöffnet sind lediglich die Vorgangsliste und das Filtermenü sichtbar. Mit einem Klick auf einen Vorgang in der Vorgangsliste öffnet sich der Revisionsbereich des Vorgangs.
Filtermenü
Über Filtermenü kann die Darstellung der Vorgänge in der Vorgangsliste angepasst werden. Folgende Filter stehen zur Verfügung:
- Suche
- Ganz oben im Filtermenü befindet sich ein Eingabefeld für, welches für die Suche nach Formularen verwendet werden kann. über den Button rechts vom Formular kann der Suchtyp ausgewählt werden (siehe Abbildung). Es stehen folgenden Suchtypen zur Verfügung:
- Betreff
Suche nach Vorgängen mit dem gegebenen Betreff. - Formular
Suche nach Vorgängen mit dem gegebenen Formulartitel. - Vorgang-ID
Suche nach Vorgängen mit der gegebenen ID. Die ID muss exakt sein. - Prozess-ID
Suche nach Vorgängen mit der gegebenen Prozess-ID. - Status
Suche nach Vorgängen, die sich im gegebenen Status befinden.
Ist das Eingabefeld leer, wird kein Suchfilter angewandt. In projektspezifischen Ansichten wird das Suchfeld nicht dargestellt.
Vorgangsliste
Standardansicht
Dieser Postfachtyp enthält Vorgänge mehrerer Formulare.

Formularpostfach
Dieser Postfachtyp enthält Vorgänge eines Formulars.

Vorgang öffnen
Ein Vorgang wird durch Doppelklick auf den entsprechenden Eintrag geöffnet.
Suchen, Filtern und Sortieren
Suchen
Die Suche bezieht sich immer auf eine Spalte. Die aktuell zu durchsuchende Spalte wir als Platzhalter im Suchfeld angezeigt. Um eine andere Spalte auszuwählen, klicken Sie auf die Lupe im Suchfeld.
Das Zurücksetzen der Suche erfolgt über das "x" an rechten Rand des Suchfeldes.

Filtern
In der Toolbar stehen die folgenden Filter zur Verfügung.
Augensymbol
Zeigt nur Vorgänge an, die ungelesen sind.
Woche
Zeigt nur Vorgänge der aktuellen Woche an
Zeitraum
Zeigt nur Vorgänge aus dem ausgewählten Zeitraum an.
Reset
Setzt die Filter zurück, so dass wieder alle Vorgänge angezeigt werden.
Sortieren
Für das Sortieren klicken Sie einfach in die entsprechende Spaltenüberschrift. Die Spalte, nach der sortiert wird und die Sortierungsrichtung wird über ein kleines Dreieck am Spaltenkopf dargestellt.
Erweiterte Ansicht eines Vorgangs
Die erweiterte Ansicht wird über das Plus-Icon (+) am Anfang der Zeile des entsprechenden Vorgangs geöffnet.
Status wechseln
Um den Status zu wechseln, öffnen Sie die erweiterte Ansicht. Je nach Berechtigung stehen im Reiter Status die aktuell für den Vorgang verfügbaren Status bereit. Neben dem Statuswechsel kann zudem auch eine Bemerkung hinzugefügt oder auch eine Datei hochgeladen werden.
Jede dieser Aktionen wird in der Vorgangshistorie protokolliert.
Steht kein Status für den Statuswechsel zur Verfügung, kann dies folgende Ursachen haben.
- Kein Status verfügbar Der ausgewählte Vorgang hat in seinem aktuellen Status keinen Folgestatus.
- Statuswechsel nicht erlaubt In den Formulareinstellungen wurde definiert, dass kein Statuswechsel für Vorgänge dieses Formulars durch den aktuellen Benutzer möglich sind.
Datei zum Vorgang hochladen
Um ein Datei zum Vorgang hinzuzufügen, öffnen Sie die erweiterte Ansicht und fügen Sie die Datei über das im Feld Datei ein. Es können mehrere Dateien auf einmal hinzugefügt werden.
Diese Aktion wird in der Vorgangshistorie protokolliert.
Historie
In der Historie werden alle Aktionen bzw. Änderungen des Vorgangs angezeigt.
Vorgang ungelesen setzen
Nach dem Öffnen eines Vorgangs wird dieser als gelesen markiert und die Schrift wird von dem Schriftschnitt fett auf normal geändert.
Bei Filterung nach ungelesenen Vorgängen wird dieser Vorgang dann nicht mehr angezeigt. Um einen Vorgang wieder auf ungelesen zu setzen, wechseln Sie in die erweiterte Ansicht und aktivieren Sie die Checkbox Vorgang ungelesen setzen.
Diese Aktion wird in der Vorgangshistorie protokolliert.
Exportieren
Über die Auswahl Exportieren können die momentan selektierten Vorgänge bzw. alle Vorgänge, wenn kein Vorgang selektiert ist, des entsprechenden Postfachs exportiert werden.
Für die Ausgabe stehen zwei Optionen zur Verfügung:
XML
Standard ohne XSL Vorlage:
Die Formulardaten (alle Formularelemente) werden flach als XML Struktur exportiert.
<processes>
<process process-uid="xxx" creation-date="yyyy-mm-dd HH:mm:ss.ms TZ" project-name="yyy" status="zzz">
<form version="1">
<field name="elName">
<plainValue><![CDATA[Wert]]></plainValue>
<values count="1">
<value index="0"><![CDATA[]]></value>
</values>
<label><![CDATA[]]></label>
</field>
...
</form>
<process ...>
</processes>
</xfc-data>
Standard mit XSL Vorlage:
Über eine XSL Vorlage können Sie das exportierte XML in das gewünschte Zielformat transformieren. Die entsprechende Vorlage, kann über die Auswahlliste gewählt werden. Siehe hierzu auch XSL Vorlage erstellen.
Excel
Alle Daten werden in eine Excel-Datei exportiert. Befinden sich in dem Postfach mehrere Vorgänge, so wird für jedes Formularprojekt ein eigenes Arbeitsblatt in der Excel-Datei angelegt.
Was wird wann exportiert?
Wurden Vorgänge selektiert, werden nur diese exportiert. Sind keine Vorgänge ausgewählt, werden alle Vorgänge exportiert, die momentan sichtbar sind.
Beispiel:
Im Postfach befinden sich insgesamt 1000 Vorgänge. Nach einer Suche oder Filterung werden nur noch 500 Vorgänge angezeigt. Sind keine Vorgänge ausgewählt, werden jetzt nur diese 500 sichtbaren Vorgänge exportiert. Um alle 1000 Vorgänge zu exportieren, müssen alle Suchen und Filter zurückgesetzt werden.
Vorgang/Vorgänge löschen
Ein Vorgang kann nur gelöscht werden, wenn er sich in einem Status befindet, der dies erlaubt. In der Administration der Statusverarbeitung muss die Option Vorgänge sind in diesem Status löschbar aktiviert sein. Ist dies nicht der Fall, kann der Vorgang nicht gelöscht werden. Ob der Vorgang löschbar ist, ist an dem Kreuz-Icon (x) zu sehen.
Mehrere Vorgänge löschen
Sollen mehrere Vorgänge auf einmal gelöscht werden, können die entsprechenden Vorgänge markiert und diese mit der Option löschen gelöscht werden. Vorgänge, die nicht löschbar sind, werden nicht gelöscht. Nach Beendigung des Löschvorgangs wird die Anzahl der tatsächlich gelöschten Vorgänge angezeigt.
Vorgang/Vorgänge verschieben
Ein oder mehrere ausgewählte Vorgänge können in ein anderes Postfach verschoben werden. Bei einem Verschieben von Vorgängen wird keine Aktion der Statusverarbeitung ausgeführt. Das Verschieben ist nur über das Menü möglich, Drag&Drop wird hier nicht unterstützt.
Spalten ein- und ausblenden
Die Spalten der aktuellen Ansicht können nach Bedarf ein- und ausgeblendet werden.