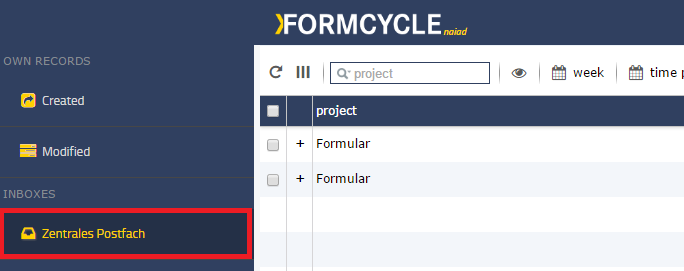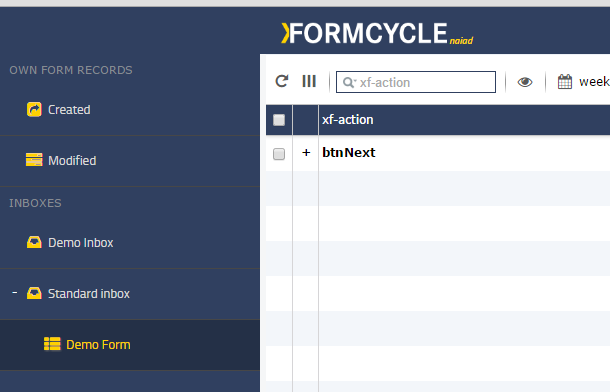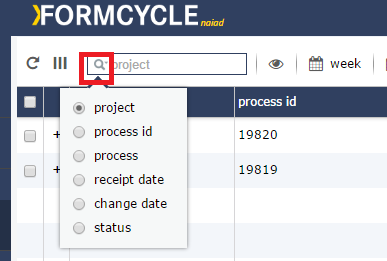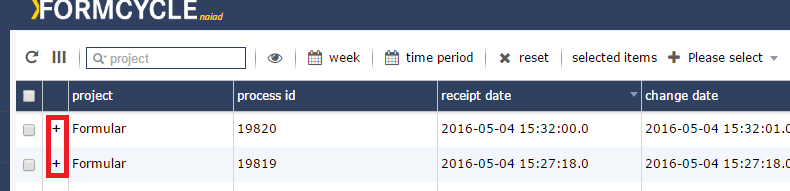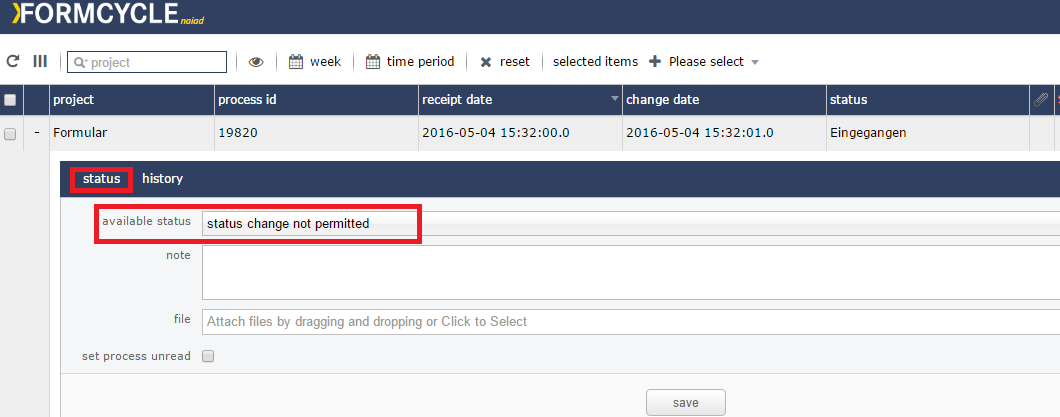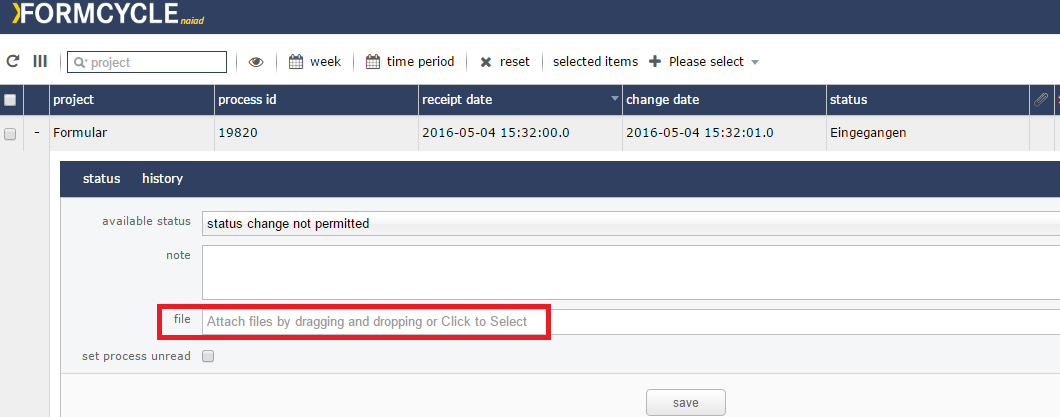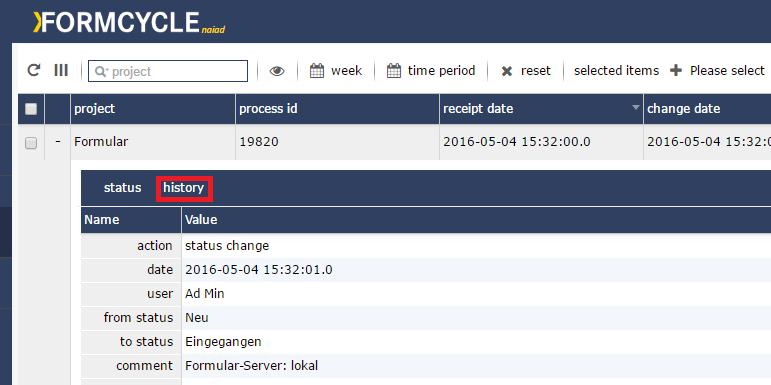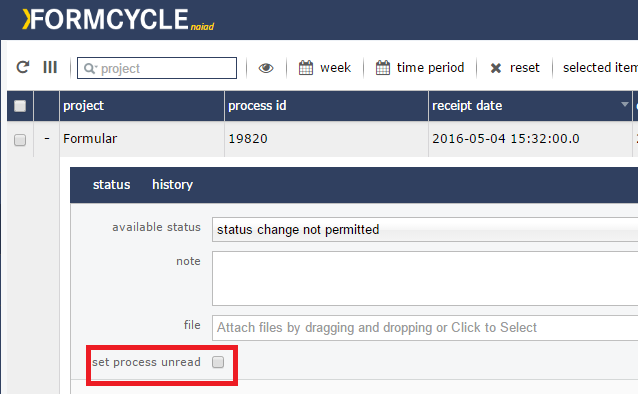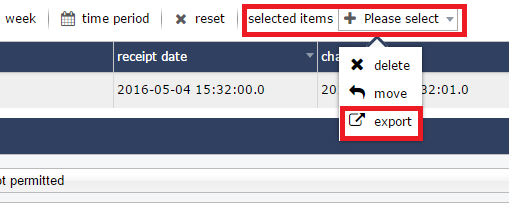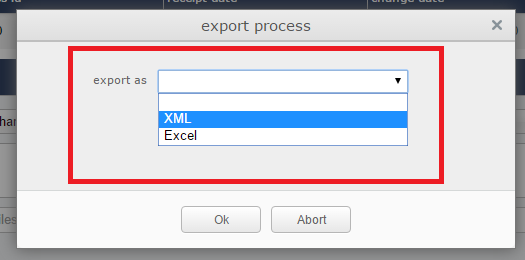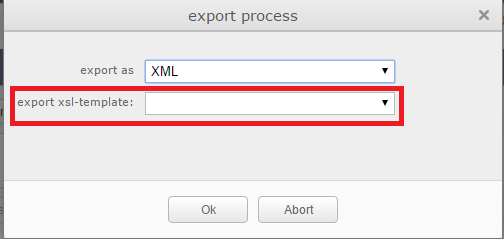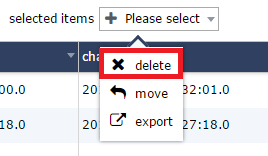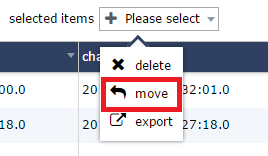PT.Main.Inbox
Description
In the Inbox, depending on the authorization, all received transactions (received form data) are clearly displayed in the so-called aggregate or form mailboxes. It is also possible to change the state of an operation, to upload files and to write comments.
Aggregate mailbox
This type of mailbox contains operations of several forms.
Form mailbox
This type of mailbox contains operations of a form.
Opening the operation
An operation is opened by double-clicking on the corresponding entry.
Searching, filtering and sorting
Searching
The search always refers to a column. The column to be searched will appear as a placeholder in the search box. To select another column, click on the magnifying glass in the search field.
Resetting the search is done using the "x" at the right edge of the search field.
Filtering
The following filters are available in the toolbar.
Eye icon
Only shows processes, that are unread.
Week
Only shows processes from the current week.
Period
Only Shows events from the selected period.
Reset
Resets the filters, so that all operations are displayed again.
Sorting
For sorting, simply click the appropriate column heading. The column indicating the sorting and the sorting direction is represented by a small triangle in the column header.
Advanced view of an operation
The expanded view is opened using the plus icon (+) at the beginning of the line of the appropriate process.
Changing state
To change the state, go to the advanced view. Depending on the authorization, the state tab is available for the current process. In addition to the state change, a comment may also be added or a file uploaded.
Each of these actions is logged in the transaction history.
Should there be no available state for the state change, this may have the following causes.
- No state availabale The selected process, in its current state, has no subsequent state.
- State change not allowed The form settings were defined so that no state change for operations of this form can be achieved by the current user.
Uploading a file to the operation
To add a file to the operation, open the advanced view and paste the file in the file field. Several files can be added simultaneously.
This action is logged in the transaction history.
History
All actions or changes in the operation are shown in the history.
Setting the operation to unread
After an operation has been opened, it will be marked as read and the font changes from bold to normal.
In the case of filtering for unread operations, this operation will not be displayed any longer. To reset an operation back to unread, switch to the advanced view and select the checkbox set operation unread.
This action is logged in the transaction history.
Exporting
By selecting export, the currently selected operations or all operations, if no operation is selected, can be exported from the corresponding mailbox.
Two options are available for the exported operations:
XML
Standard without XSL template:
The form data (all the form elements) are exported as a flat XML structure.
<processes>
<process process-uid="xxx" creation-date="yyyy-mm-dd HH:mm:ss.ms TZ" project-name="yyy" status="zzz">
<form version="1">
<field name="elName">
<plainValue><![CDATA[Wert]]></plainValue>
<values count="1">
<value index="0"><![CDATA[]]></value>
</values>
<label><![CDATA[]]></label>
</field>
...
</form>
<process ...>
</processes>
</xfc-data>
Standard with XSL template:
Using an XSL template, the exported XML can be transformed into the required target format. The corresponding template can be selected via the selection list. See also Create XSL template.
Excel
All data is exported to an Excel file. Should there be several operations in the mailbox, a separate worksheet is created in the Excel file for each form project.
What is exported when?
If operations were selected, only these will be exported. If no operations were selected, all currently visible operations are exported.
Example:
The mailbox contains a total of 1000 operations. After a search or a filtering only 500 operations are displayed. If no operations are selected, only these 500 visible operations will be exported. To export the 1000 operations, all searches and filters need to be reset.
Operation / delete operations
An operation can only be deleted if it is in a state that allows this. In the administration of the state processing the option operations can be deleted in this state must be activated. If this is not the case, the operation cannot be deleted. Whether it is possible to delete the operation can be seen at the cross icon (x).
Deleting multiple operations
To delete several operations simultaneously, the corresponding operations can me marked and deleted using the delete option. Processes that cannot be deletet, won't be deleted. After completion of the deletion, the actual number of deleted transactions will be displayed.
Operation / shifting operations
One or more selected operations can be moved to another mailbox. During a displacement of operations, no action of the operation state is performed. Moving is possible only by using the menu, drag&drop is not supported here.
Showing and hiding columns
The columns in the current view can be switched on and be hidden as required.