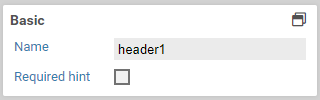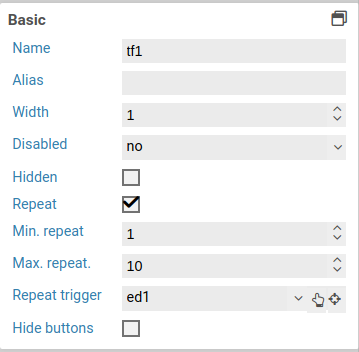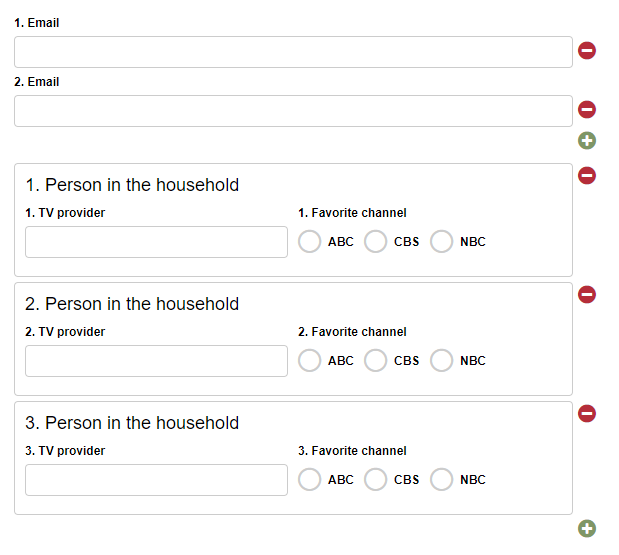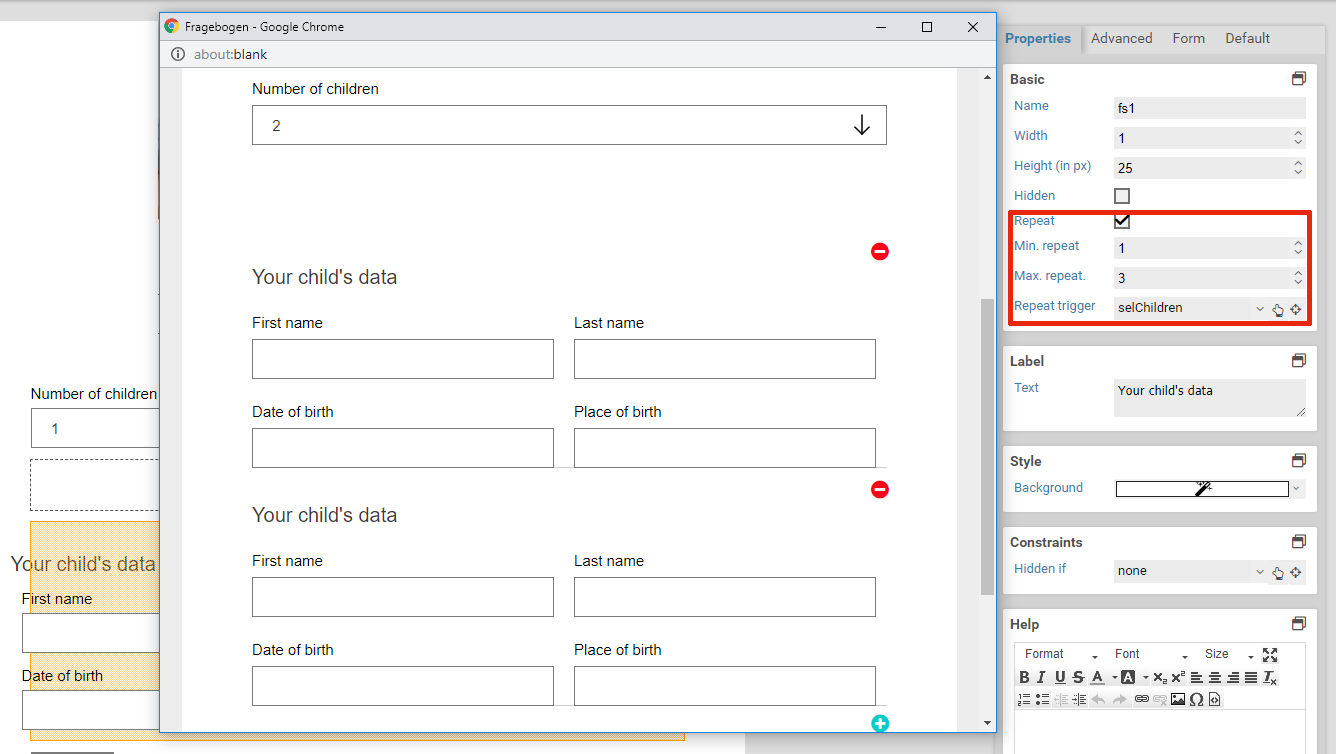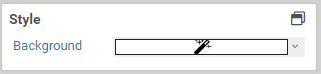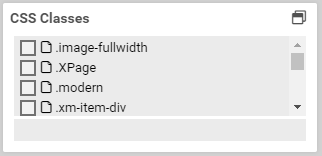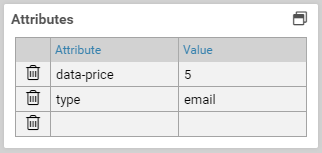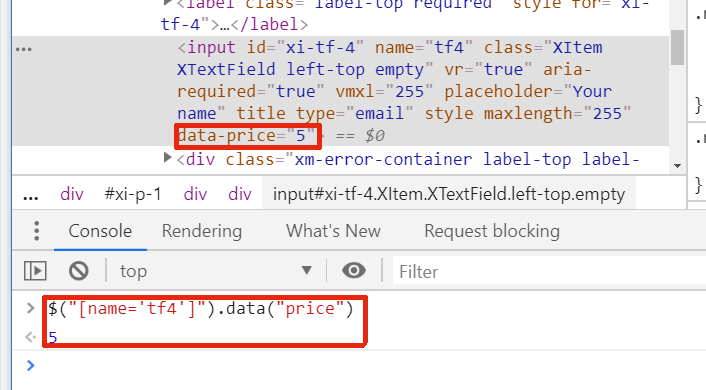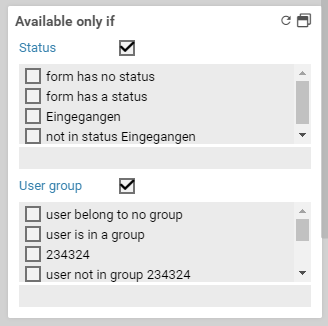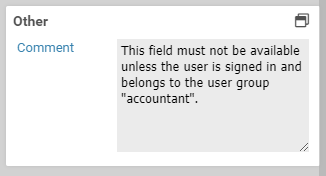Header
Functionality
The header is always shown at the top of the form, above the current page. By default, it contains no content. You can use the header to display links or logos. Please note that each form can have at most one header.
Base properties
Basic settings for Base properties
The base properties name, width and hidden can be set for each form field.
Base properties
| Name | Description |
|---|---|
| element | 6.3.0+ Element type of the form field. The element type can be changed by selecting another element type in the dropdown menu. The element types an element can be transformed into depend on the original type. Containers and fieldsets can only be transformed into the respective other element type. All other element types can be transformed into any other type, except for containers and fieldsets. |
| name | Name of the form field. Only letters and numbers may be used. |
| alias | An alternative name for the form element, which may contain any characters. See below. |
| width | Width of the form, relative to the width of other form fields on the same row. For example, when placing two form fields next to each, giving both a width of 2 means that both will take 50% of the available width. Setting the width of the first form field to 1, and the width of the second one to 3 results in the first one taking 25% of the available width, and the second one taking 75%. |
| hidden | When checked, the form field will be hidden initially. To show it again, the option visible if can be used, or a Javascript function such as jQuery.fn.visible. |
| disabled | When checked, the content of the form field cannot be edited. |
| Repeat | When this option is activated, the user can freely create any number of copies (repetitions) of this form element. For example, this can be used to let the user enter one or multiple email addresses. Please note that you cannot nest repeated elements: if a container is marked as repeated, none of its containing elements can be repeated. |
| Min. repeat | Minimum number of allowed repetitions. When this limit is reached, the user cannot delete any more repeated elements. This is also the inital number of repetitions when the form is opened. |
| Max. repeat | Maximum number of allowed repetitions. When this limit is reached, the user cannot add any more repeated elements. |
| Repeat trigger | When an element is selected here: The number of repeated elements is automatically set to the value of the selected element. For example: Assume there is a select element or input element that lets the user enter number of children in their household. Also assume there is a fieldset for entering some data of these children. The fieldset is marked as repeated, and the select or input element is set as the repetition trigger. Now when the user enters how many children they have got, fieldsets are removed or created automatically so that there is always one fieldset for each child. |
| Hide buttons | 6.2.0+ Available only when an element was selected for Repeat trigger. Enable this option to hide the plus and minus buttons for adding and removing repeated elements. Use this option when the number of repeated elements should be controlled only by trigger. |
Alias
When a form is submitted, key-value pairs are sent with the name of the form being the key and the entered text being the value. Within workflow actions or templates, you can access the values of submitted form elements with variables. The name of a form element cannot contain special characters such as accented characters (é or ô). When sending data to web services or when integrating third party systems, it may become neccessary to make use of special characters. In this case, you can set an alias for a form element. This alias does not have any restrictions on which characters you can use.
This form element possesses the following additional properties for the section Base properties.
| Name | Description |
|---|---|
| Hint for required fields | When this is enabled, shows a notification regarding required fields and that they are marked with a star (*). |
Style
| Name | Description |
|---|---|
| Background | The background color of the header. Defaults to transparent. |
CSS classes
Basic settings for CSS classes
This property lets you select one or many CSS classes for an element. The available CSS classes are read from the CSS in the CSS tab and from the selected CSS theme. When you select or deselect a class, the changes are applied immediately and any layout or design changes are visible in the form. You can also filter the available classes by using the filter at the end of the list.
This form elements does not possess any additional settings for the section CSS classes.
Attributes
Basic settings for Attributes
The panel attributes lets you add custom attributes to the corresponding HTML elements of each form element. You can access them with JavaScript later, or add existing HTML attributes such as the attribute type for <input> elements.
Adding an attribute
To add an HTML attribute, just enter the name and the value of the attribute into one of the columns. A new, empty column will be added automatically.
Deleting an attribute
Click on the icon to the left to delete an attribute.
Accessing data attributes via JavaScript
If you want to add custom data to an element, use the prefix data- for the name. Additionally, the attribute name should contain no uppercase letters and use dashes to separate words. For example, data-serial-version is a good data attribute, dataSerialVersion is not. When accessing these attributes via JavaScript, remove the dashes and capitalize the first letter of each word.
Assuming the attribute data-serial-version was set to 1aFXc for the element tfSerialVer, you can access this data as follows:
console.log("Serial version is:" , serialVersion);
This form elements does not possess any additional settings for the section Attributes.
Available only if
Basic settings for Available only if
The property Available only if controls whether elements are displayed or not depending on the current state or user.
When only one state or a user group is selected, the form element is displayed only when the form is in the selected state or viewed by a user of the selected user group. For each state and user group there is also the opposite option to display a form element only when it is not in the selected state or not viewed by the selected user group. For example, when you want display a form element only when a user fills out the form for the first time, you can select the option no state.
If both a state and a user group are selected, the form element is displayed only when the form is both in the selected state as well as opened by a user belonging to one of the selected user groups.
This form elements does not possess any additional settings for the section Available only if.
Other
This form elements does not possess any additional settings for the section Other.