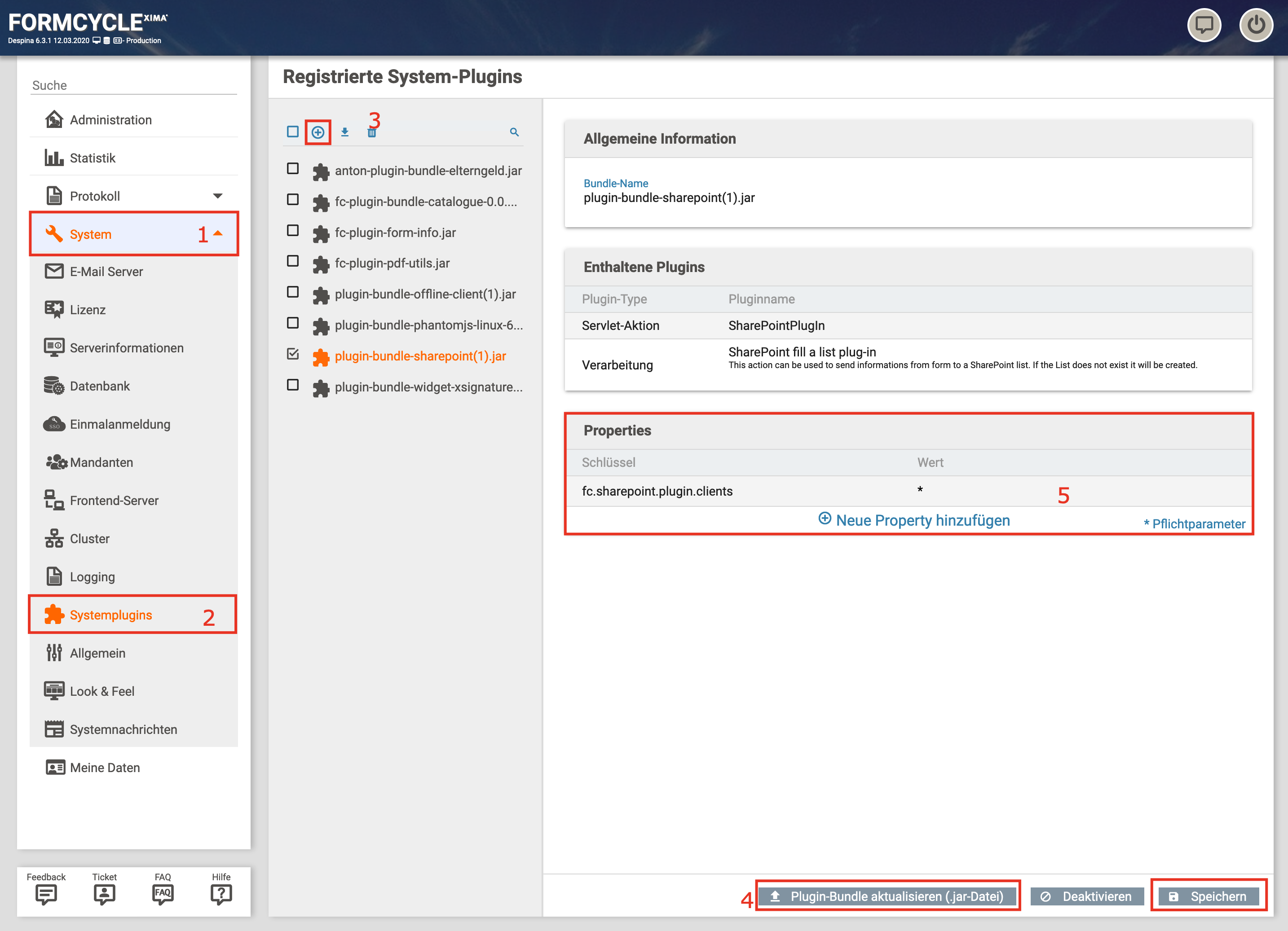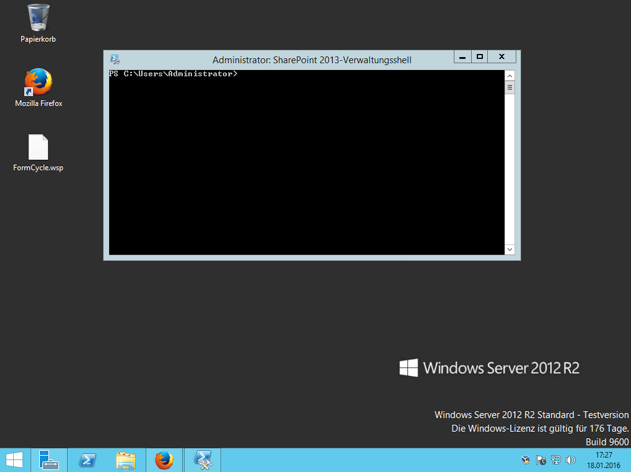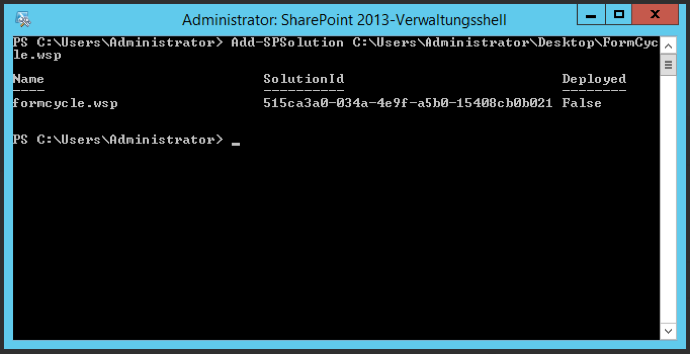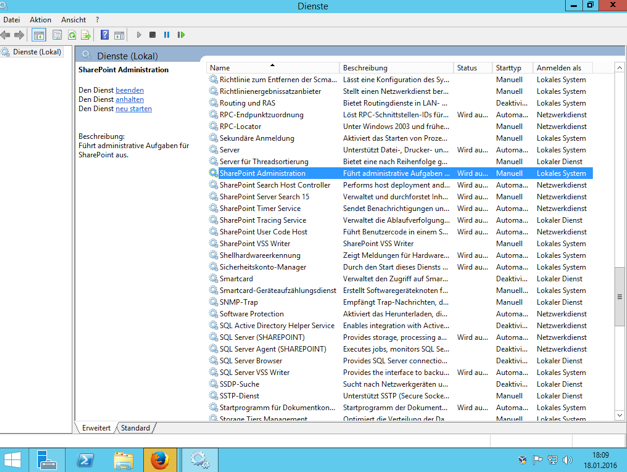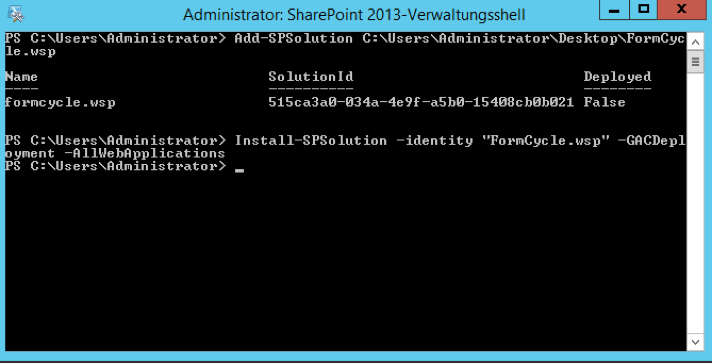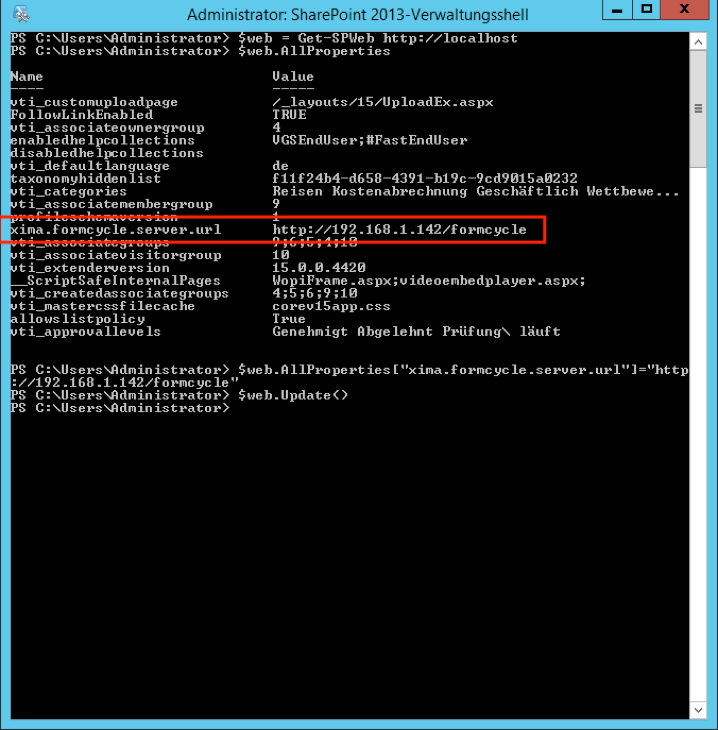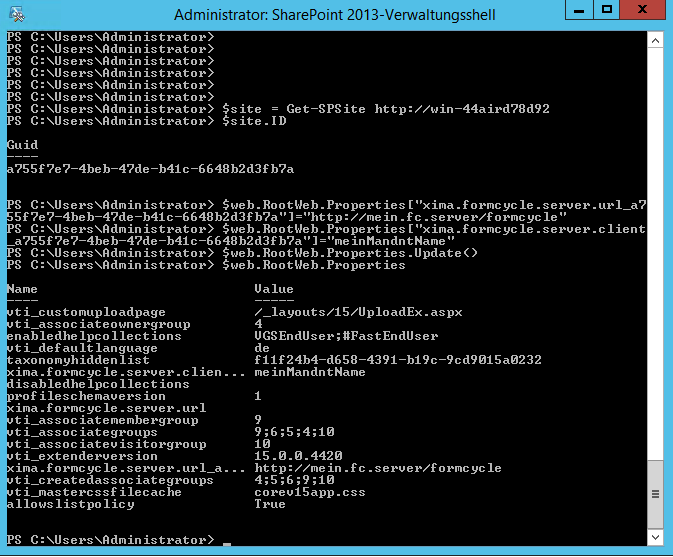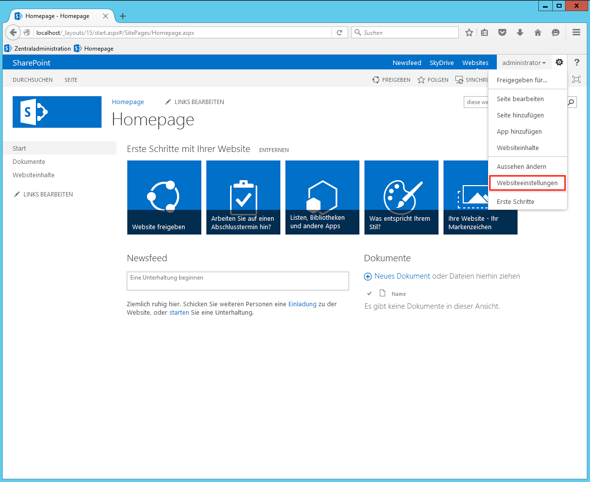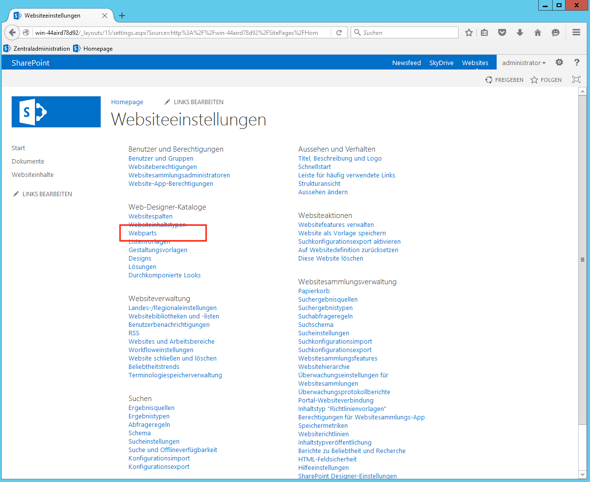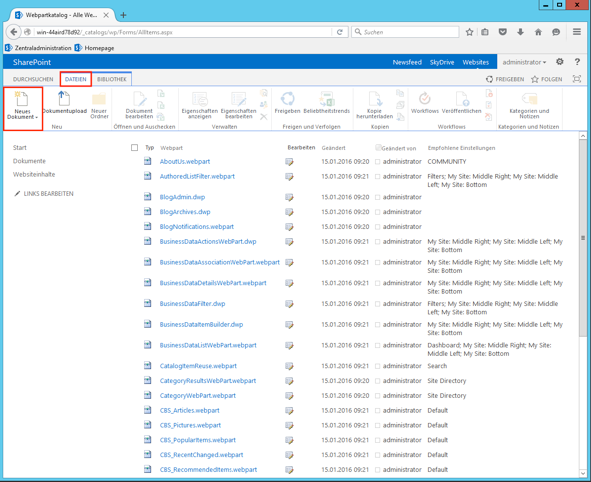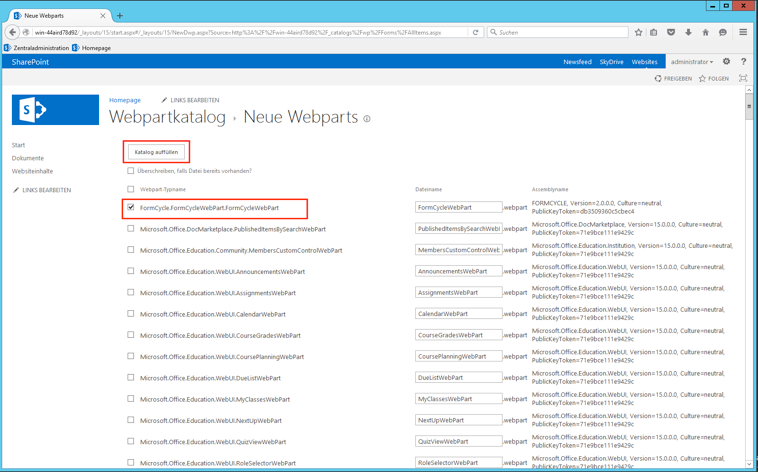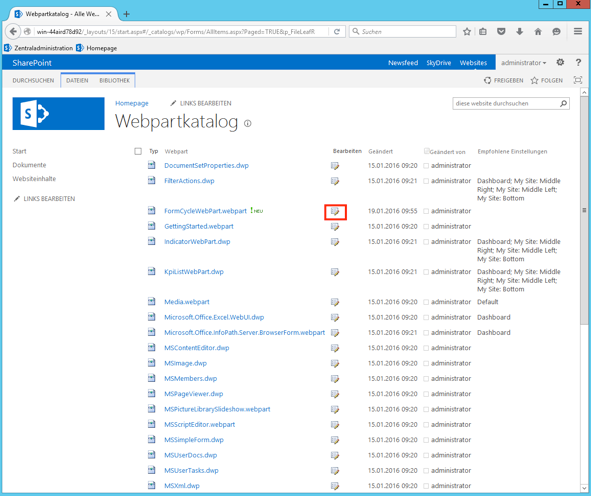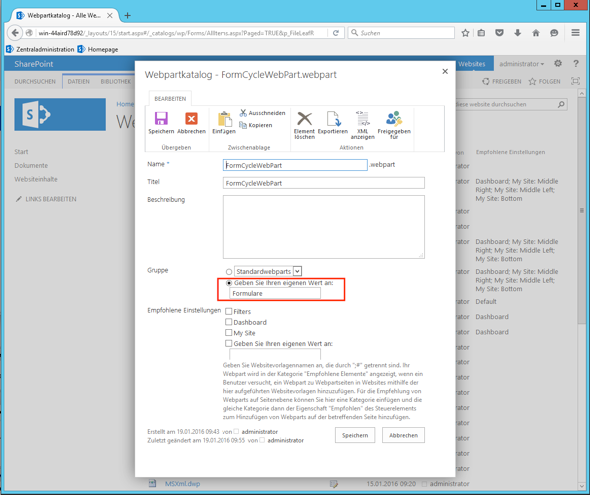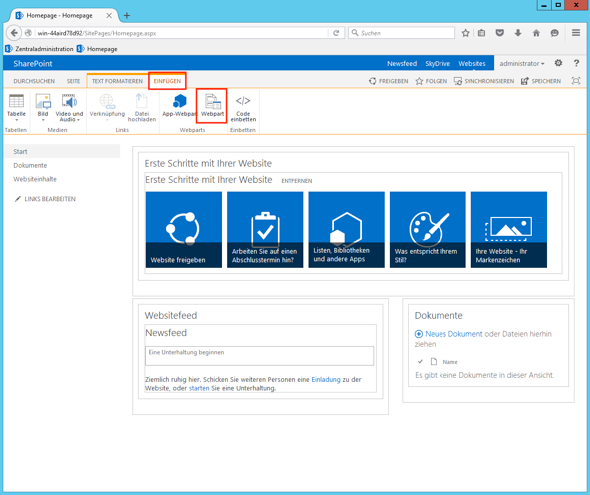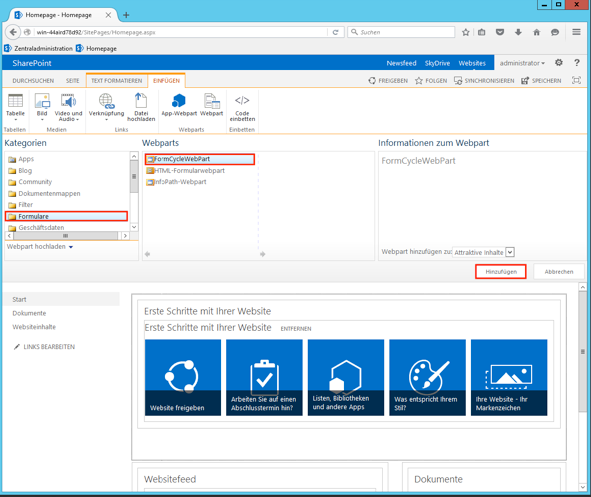SharePoint-Plugin
Plugin zu SharePoint hinzufügen
Schritt 1: Plugin herunterladen
- Laden Sie das Plugin von der Customer-Cloud herunter.
Schritt 2: Plugin für Xima® Formcycle installieren
Melden Sie sich als superadmin bei Xima® Formcycle an und installieren sie das Plugin wie folgt.
- Gehen Sie auf Systemeinstellungen -> Systemplugins
- Klicken Sie auf die Schaltfläche Neu, um das Plugin einzufügen.
- Klicken Sie auf Durchsuchen und laden Sie die Datei plugin-sharepoint.jar hoch.
- Konfigurieren Sie den Parameter fc.sharepoint.plugin.clients. Mandantennamen werden durch Kommas , getrennt. Sie können den Platzhalter * verwenden, um alle Formulare in SharePoint verfügbar zu machen.
- Speichern Sie die Einstellungen durch Klick auf Speichern.
- Seit Version 2.0.0 des Plugins gibt es auch den Parameter fc.sharepoint.plugin.client.required. Wird der Wert auf true gesetzt, muss das SharePoint-Plugin zwingend einen oder mehrere Mandantennamen übermitteln, sonst werden keine Formulare zurückgegeben.
Schritt 3: Plugin auf SharePoint-Server übertragen
Laden Sie den Web-Service-Provider hoch in SharePoint hoch.
Kopieren Sie dazu die Datei FormCycle.wsp auf den Sharepoint-Server. Sie können den Webservice-Provider bei uns herunterladen.
Schritt 4: Plugin in SharePoint installieren
- Öffnen Sie einen SharePoint-Verwaltungsshell als Administrator mit erweiterten Rechten.
- Falls Sie die Datei neu installieren, führen Sie den Befehl Add-SPSolution C:\Users\Administrator\Desktop\FormCycle.wsp aus. Falls Sie ein Update eines bestehenden FormCycle.wsp durchführen, führen Sie den Befehl run Update-SPSolution -Identity FormCycle.wsp -LiteralPath "C:\Users\Administrator\Desktop\FormCycle.wsp" -GacDeployment aus.
- Vergewissern Sie sich, dass der Service SharePoint Administration ausgeführt wird.
- Führen Sie den Befehl Install-SPSolution -identity "FormCycle.wsp" -GACDeployment -AllWebApplications aus.
Schritt 4: URL auf Xima® Formcycle-Server konfigurieren
Setzen Sie den Parameter xima.formcycle.server.url für die URL zu Xima® Formcycle unter PropertyBag. Es gibt zwei verschiedene Vorgehensweisen zum setzen der URL- und Client- Parameter.
Vorgehen bei der Verwendung von SPWeb
- Setzen Sie die URL der Seitensammlung.
$web = Get-SPWeb http://sharepoint-server - Setzen Sie die URL zum Server von Xima® Formcycle.
$web.AllProperties["xima.formcycle.server.url"]="http://formcycle-server/formcycle" - Seit Version 2.0.0 des Plugins können Sie auch den Namen des Mandaten einstellen, der in SharePoint genutzt werden soll.
$web.AllProperties["xima.formcycle.server.client"]="meinMandantName" - Aktualisieren Sie die Einstellungen.
$web.Update()
Vorgehen bei der Verwendung von SPSite
- Setzen Sie die URL der Seitensammlung.
$site = Get-SPSite http://sharepoint-server/siteCollection - Auslesen der Site-ID $site.ID. Dabei handelt es sich um einen eindeutigen Schlüssel der auf der Farm vorhandenen SPSites. Bitte kopieren Sie sich den Schlüssel, er wird in den nächsten Schritten benötigt.
- Setzen Sie die URL zum Server von Xima® Formcycle. Ersetzen Sie die rot markierte Stelle mit der zuvor kopierten ID.
$site.RootWeb.Properties["xima.formcycle.server.url_IdDerSPSite"]="http://formcycle-server/formcycle"
Beispiel: $site.RootWeb.Properties["xima.formcycle.server.url_a755f7e7-4beb-47de-b41c-6648b2d3fb7a"]="http://formcycle-server/formcycle/" - Seit Version 2.0.0 des Plugins können Sie auch den Namen des Mandaten einstellen, der in SharePoint genutzt werden soll. Es werden dann nur die Formulare dieses Mandanten verwendet. Ersetzen Sie dazu die rot markierte Stelle mit der zuvor kopierten ID.
$site.RootWeb.Properties["xima.formcycle.server.client_IdDerSPSite"]="meinMandantName"
Beispiel:$site.RootWeb.Properties["xima.formcycle.server.client_a755f7e7-4beb-47de-b41c-6648b2d3fb7a"]="demoMandant" - Aktualisieren Sie zuletzt die Einstellungen.
$site.RootWeb.Properties.Update()
Nutzung des Plugins
Webpart für Plugin einrichten
- Klicken Sie auf Webseiteneinstellungen und fügen Sie den Webpart von Xima® Formcycle zu Ihrem Webpart-Katalog hinzu.
- Gehen Sie auf Web-Designer-Kataloge Webparts.
- Klicken Sie auf Dateien -> Neues Dokument.
- Wählen Sie FormCycle.FormCycleWebPart.FormCycleWebPart aus und klicken Sie auf Katalog auffüllen.
- Öffnen Sie die Webpart-Details.
- Setzen Sie die Gruppe für den Webpart, z.B. Formulare.
Erstellen eines SharePoint-Dokument mit integrierten Formular
- Auf der Seite, wo Sie Xima® Formcycle integrieren möchten, klicken Sie auf Bearbeiten -> Einfügen -> Webpart.
- Wählen Sie die Gruppe aus, die Sie im vorletzten Schritt vergeben haben, und klicken Sie auf Hinzufügen.
Das Plugin steht nun in SharePoint zu Verfügung und ermöglicht das Einbindung von Formularen.
Formularwerte in SharePoint-Liste übertragen
Übertragene Formularwerte können auch in einer SharePoint-Liste übertragen werden, wenn dies nötig ist.
Siehe hierzu den Abschnitt zum Übertragen von Formularwerten.