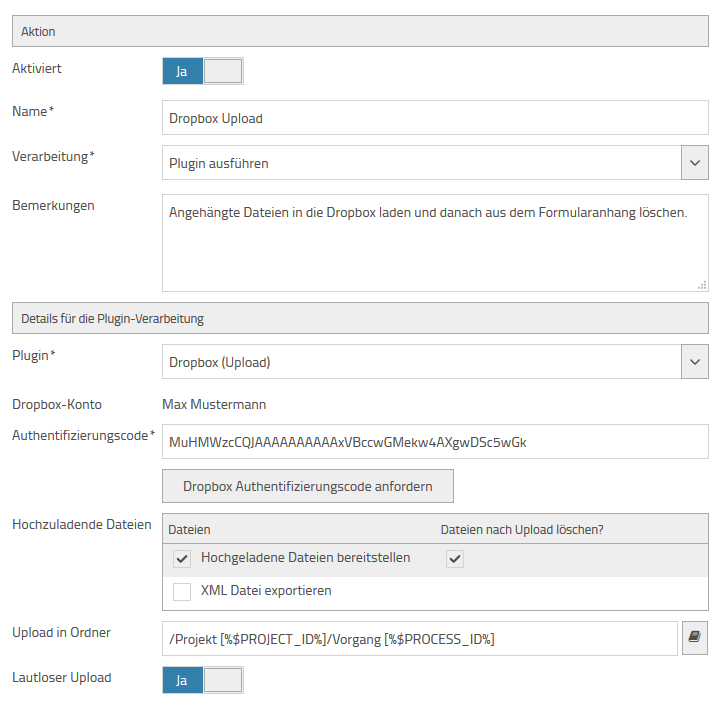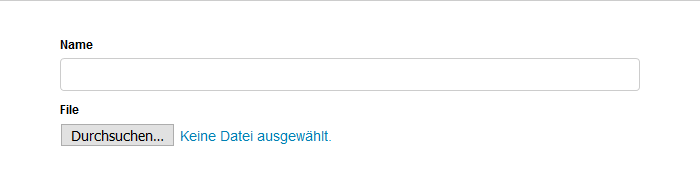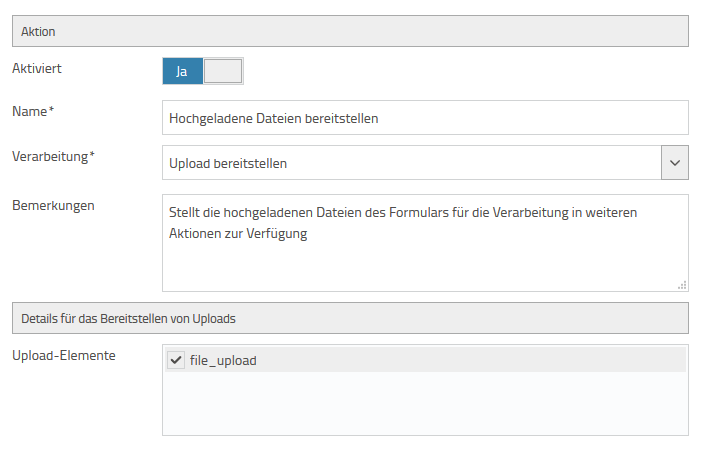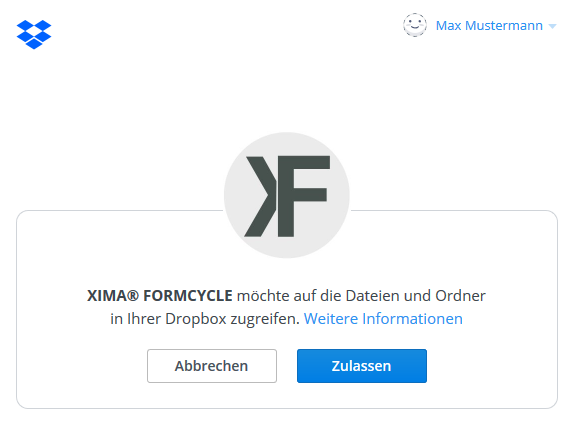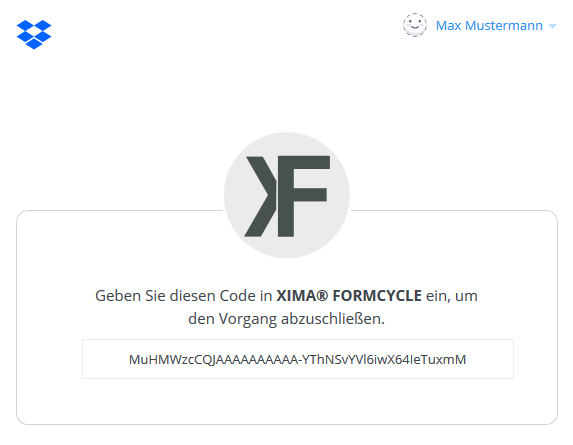Einbindung in die DropBox
Mit dem Dropbox-Plugin für XIMA® FORMCYCLE haben Sie die Möglichkeit, bereitgestellte Dateien im Verlauf der Fourmularverarbeitung auf Ihr Dropbox-Konto zu laden. Für den Dropbox-Upload müssen zwei Schritte getätigt werden:
Einer Anleitung zur Installation von Plugins finden Sie hier.
Dateien für den Upload auf die Dropbox bereitstellen
Um Dateien auf Ihr Dropbox-Konto laden zu können, müssen diese vorerst in der Verarbeitung bereitgestellt werden. Dateien können beispielsweise über das Formularelement Upload (siehe ) an den Formularvorgang angehängt werden.
Die Aktion Upload bereitstellen sorgt dafür, dass diese Dateien in der weiteren Verarbeitung zur Verfügung gestellt werden. Im Beispiel werden Dateien über das Formularelement mit dem Namen "file_upload" für die weitere Verarbeitung in einem Status bereitgestellt (Hinweis: Dateien können nur innerhalb eines Status für weitere Aktionen bereitgestellt werden).
Eine Auflistung aller bereitstellenden Aktionen finden Sie hier.
Konfiguration des Dropbox-Pugins
Nachdem Sie Dateien für die weitere Statusverarbeitung bereitgestellt haben, können Sie eine neue Aktion des Typs Dropbox-Plugin erstellen, um diese in Ihre Dropbox zu laden.
Authentifizierung Ihres Dropbox-Kontos
Zunächst müssen Sie XIMA® FORMCYCLE dazu authorisieren, auf Ihre Dropbox zugreifen zu können. Hierzu benötigen Sie einen Authentifizierungscode, welchen Sie über den entsprechenden Button in der Pluginoberfläche anfordern können (siehe ). Dieser Button öffnet ein neues Browser-Fenster, in welchem Sie sich bei Ihrem Dropbox-Konto anmelden müsssen. Anschließend bestätigen Sie den Zugriff von XIMA® FORMCYCLE auf Ihr Dropbox-Konto und erhalten den Authentifizierungscode. Diesen Code geben Sie in das entsprechende Feld der Pluginoberfläche ein und speichern die Aktion. Bei einer erfolgreichen Authentifizierung wird der Name Ihres Dropbox-Kontos angezeigt.
Hinweise
- Ein Speichern der Aktion ist nicht möglich, solange Sie keinen gültigen Authentifizierungscode eingegeben haben.
- Ein Dropbox-Authentifizierungscode kann nur einmal verwendet werden. Sollten Sie Probleme mit der Authentifizierung haben, fordern Sie einen neuen Code über den entsprechenden Button an.
- Informationen über den Zugriff von XIMA® FORMCYCLE auf Ihre Dropbox finden Sie hier.
Uploadeinstellungen
In der Tabelle der Pluginoberfläche wählen Sie die bereitstellenden Aktionen aus, deren Dateien Sie in Ihre Dropbox laden möchten. Bei Aktionen des Typs Upload bereitstellen ist es zudem möglich, die Dateien nach dem Upload aus dem Formularanhang zu löschen. Somit befinden sich die Dateien lediglich in Ihrer Dropbox und nicht zusätzlich im System von XIMA® FORMCYCLE.
Standardmäßig werden die Dateien in das Root-Verzeichnis von Dropbox geladen. Über das Eingabefeld "Upload in Ordner" können Sie jedoch einen Dateipfad in Ihrer Dropbox angeben, in welchen die Dateien geladen werden sollen. Grenzen Sie dabei Ordner mit einem "/" ab. Im Beispiel wird durch die Verwendung von Platzhaltern ein neuer Ordner für das Projekt und jeden einzelnen Formularvorgang angelegt.
Die Option "Lautloser Upload" sorgt dafür, dass Benachrichtungen über neue Uploads in Ihrem Betriebssystem deaktiviert sind, sollten Sie den Dropbox-Client verwenden.