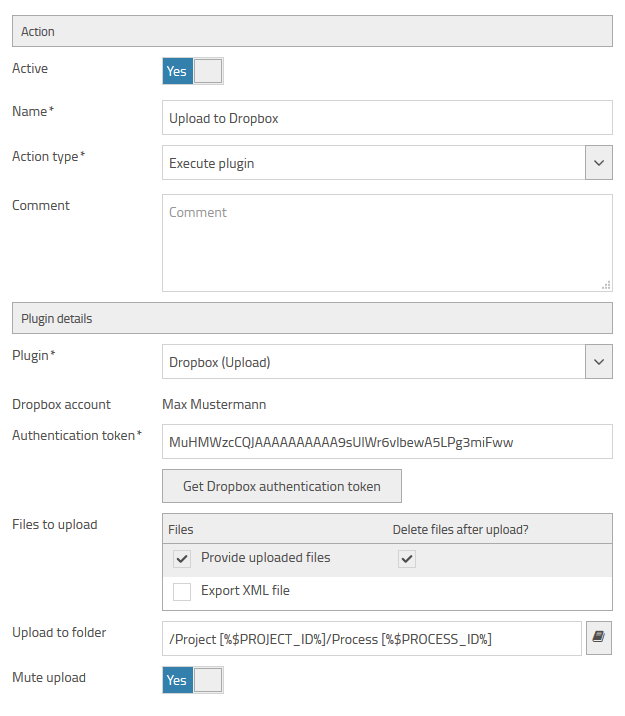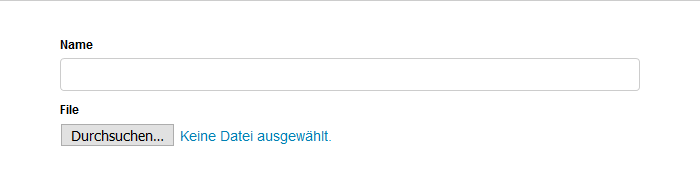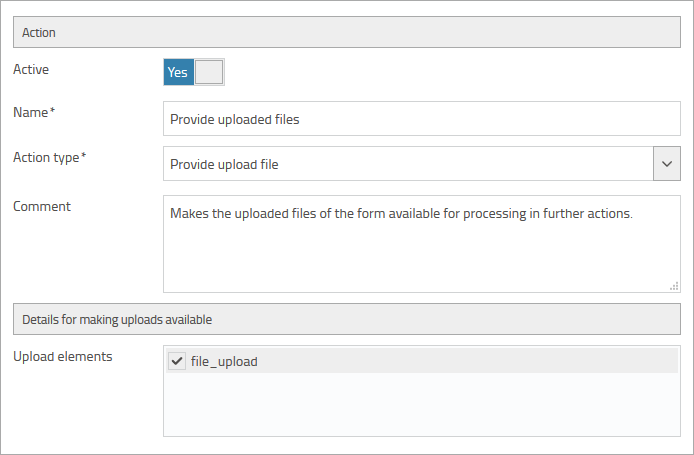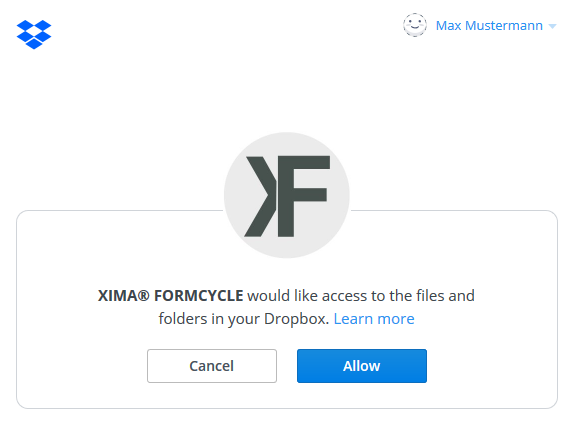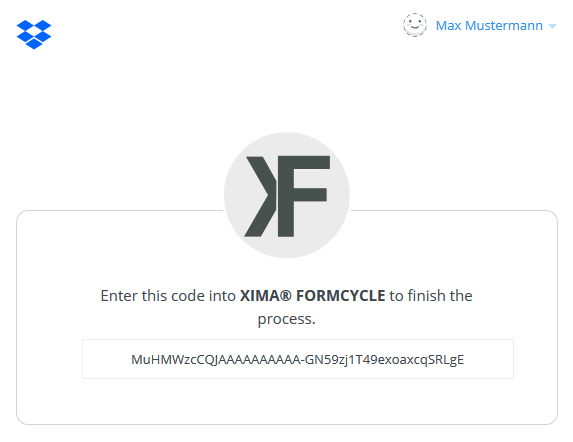Integration in Dropbox
With the Dropbox plugin for XIMA® FORMCYCLE you are able to to upload files to your Dropbox account during form processing. Two steps need to be taken in order to upload files to the Dropbox:
An installation guide for plugins can be found here.
Providing files for the Dropbox plugin to upload
In order to upload files to your Dropbox account, the files have to be provided to the workflow processing beforehand. As an example, files may be attached to to a form process via the form element Upload (see ).
The action Provide upload takes care of making these files available for further processing steps. In the example files are provided for further processing in the same state via the form element with the name "file_upload" (Note: files can only be provided for the same state).
A listing of all providing actions can be found here.
Configuration of the Dropbox plugin
After files have been provided for further processing, you can add a new action of type Dropbox plugin in order to upload these files to your Dropbox.
Authentication of your Dropbox account
In order to use the Dropbox plugin to begin with it is necessary to authorize XIMA® FORMCYCLE to access your Dropbox. For this purpose you need an authentication token which can be requested via the respecting button in the plugin user interface (see ). This button will open a new browser window in which you have to sign in to your Dropbox account. Subsequently you need to allow XIMA® FORMCYCLE to access your Dropbox in order to receive the authentication token. This token needs to be copied into the appropriate input field of the plugin user interface. Afterwards save the action. If the authentication was successful the name of your Dropbox account will be displayed.
Notes
- Saving the action is not possible as long as you have not input a valid authentication token.
- Authentication tokens from Dropbox may only be used once. Should you have problems authenticating your Dropbox account than request a new authentication token via the appropriate button.
- Information about the access of XIMA® FORMCYCLE to your Dropbox can be found here.
Upload settings
The table of the plugin user interface lets you select the providing actions, the files of which should be uploaded to your Dropbox. With actions of type Provide upload it is possible to delete their files from the form attachements after the upload to Dropbox. This way the files only reside in your Dropbox and not in the system of XIMA® FORMCYCLE anymore.
By default files will be uploaded to the root directory of your Dropbox. The input field "Upload to folder" lets you specify a file path in your Dropbox in which the uploaded files will be placed. Separate folders with a "/". In the example variables are used to create a new folder for the project and a new folder for every form process.
The option "Mute upload" deactivates operating system notifactions for new uploads if you are using the Dropbox client.